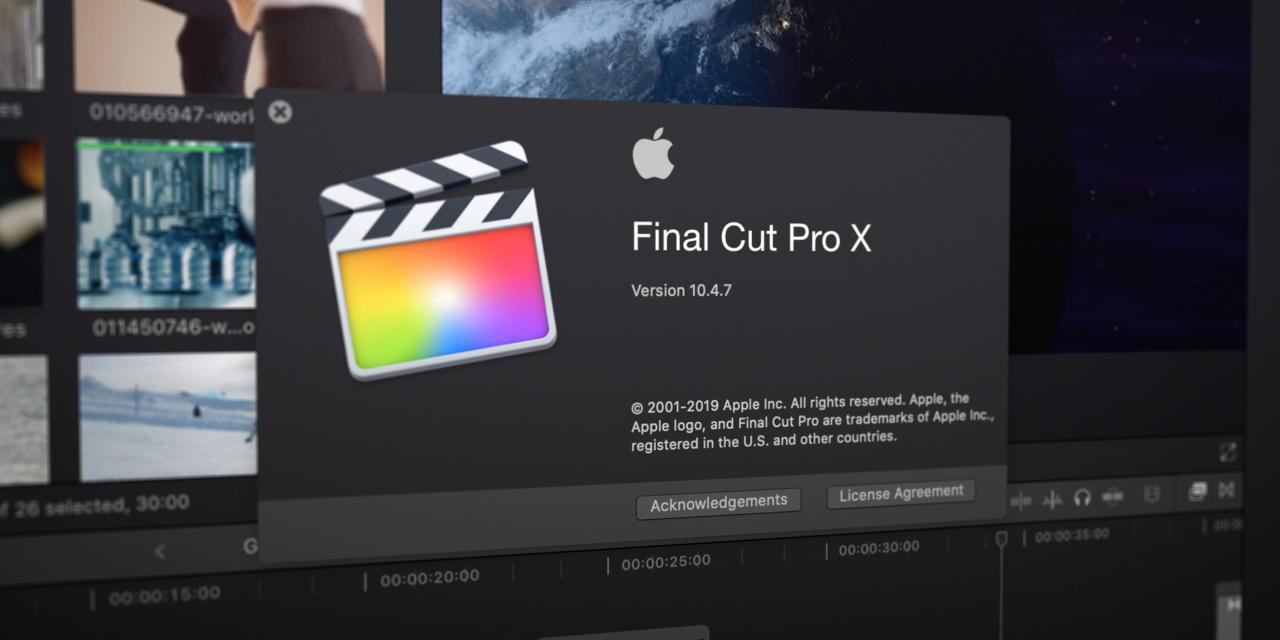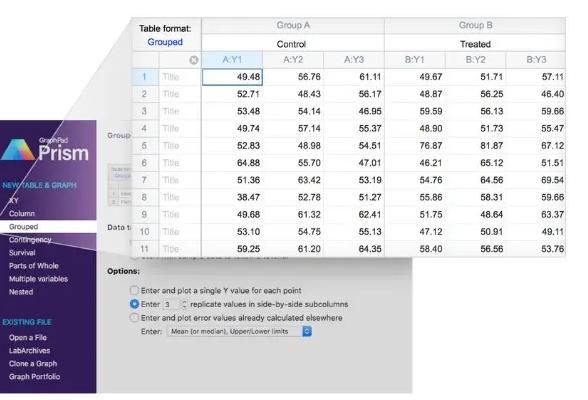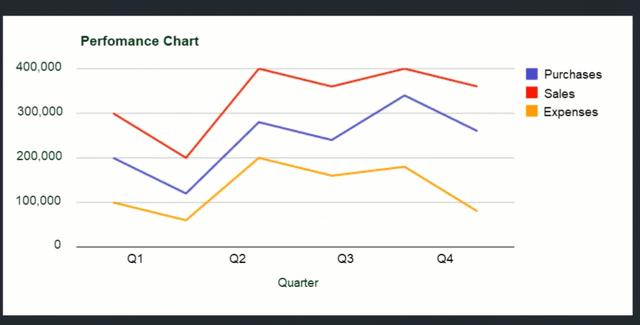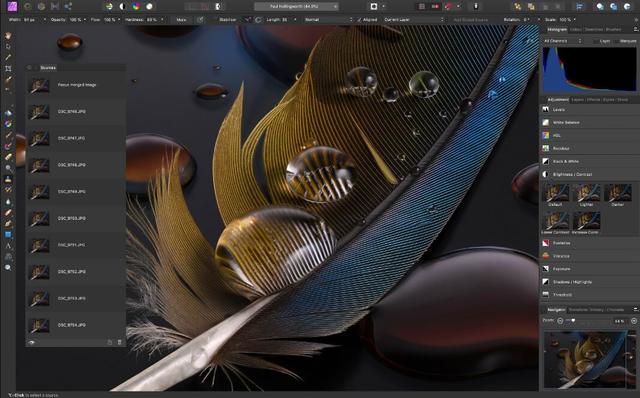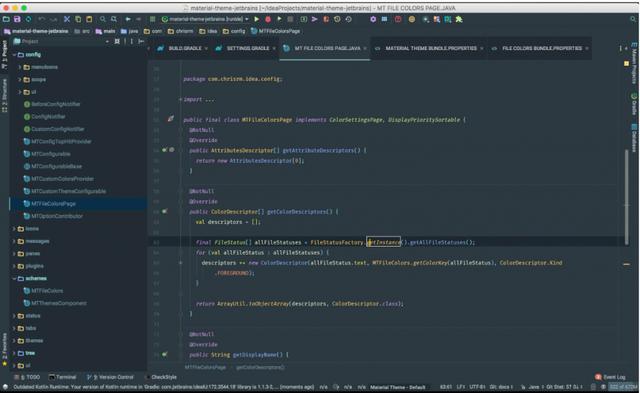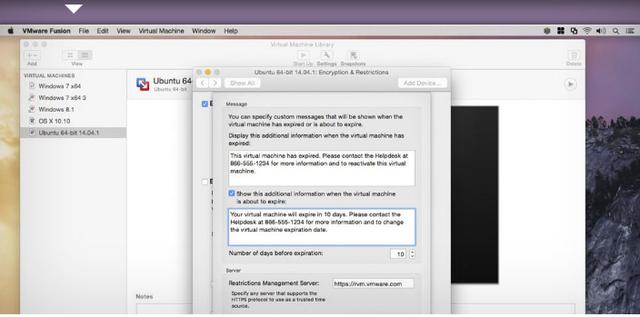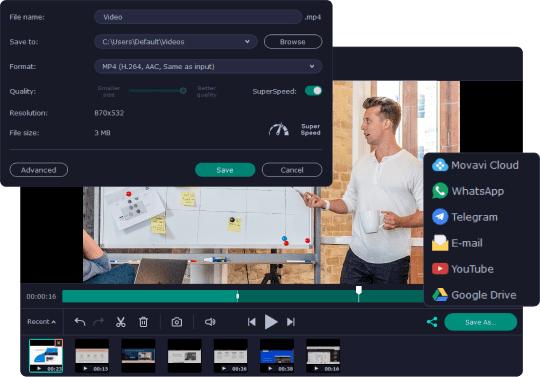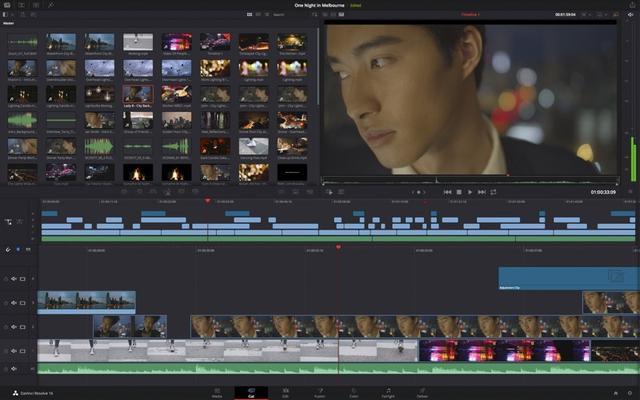HEIC 转JPG ,升级到iOS 11 后,很多人应该都碰到一个问题,就是相片转移到电脑之后,格式怎么都是HEIC,不仅很多软件不支持浏览,也没办法上传,因此这篇就要介绍一款能把HEIC 转换成JPG 格式的iMazing HEIC Converter 免费工具,支持Windows 与Mac,而且完全免费。

HEIC 转 JPG 免费工具推荐:
HEIC 是苹果为节省 iPhone 空间而全新设计的格式,它不仅能保有原照片品质,相较于过去的 JPG 档案又更小,对于小容量的 iPhone 使用者来说,是一件非常棒的设计。
iMazing HEIC Converter 提供 Windows 与 Mac 双版本,下面我会以 Mac 作为介绍范例,使用上应该差不多。而下载位址 Windows 就是官网,Mac 版则可选择在 App Store,还是官网。
iMazing HEIC Converter 介绍及使用教程:
于 App Store 寻找 iMazing HEIC Converter,或是进到官网点选 Free Download 进行下载,网页会自动检查你的系统,链接我会补充在文末:

安装完成并打开后,就把你要转档的 HEIC 照片、图片全部拖拉进视窗中 “Drop HEIC files here“:

而下面会有几项设置可以选择,包括是否要保留 EXIF 资料(Keep EXIF data)、品质 Quality(预设 100)以及格式:

格式提供 JPEG 与 PNG 两种:

都没问题后按下右侧的 Convert,就会开始转档,速度还蛮快的:

转档完成后也会有讯息通知,想查看档案的话就按下 Show Files,画面会自动开启文件储存位置的资料夹:

如下图,HEIC 格式轻轻松松转成 JPG,而且画质以及尺寸完全不流失:

这套操作界面真的简单到不行,而且又完全免费且无广告(如果不算 iMazing 自家的话),所以说如果你有 HEIC 转 PNG 或 JPG 的需求,iMazing HEIC Converter 绝对是最佳选择。
另外虽然你能自行更改回拍摄JPG 格式的设置,但我是认为没必要,因为在iPhone 里上传相片或分享给别人时,不会有任何受限,iOS 11 会自动转换成JPG,所以会有问题的只有传输到电脑里,而这时就用这套来解决,这样才能将iPhone 的储存空间发挥到极限。
iMazing HEIC Converter官网地址:
HEIC 转JPG ,升级到iOS 11 后,很多人应该都碰到一个问题,就是相片转移到电脑之后,格式怎么都是HEIC,不仅很多软件不支持浏览,也没办法上传,因此这篇就要介绍一款能把HEIC 转换成JPG 格式的iMazing HEIC Converter 免费工具,支持Windows 与Mac,而且完全免费。

HEIC 转 JPG 免费工具推荐:
HEIC 是苹果为节省 iPhone 空间而全新设计的格式,它不仅能保有原照片品质,相较于过去的 JPG 档案又更小,对于小容量的 iPhone 使用者来说,是一件非常棒的设计。
iMazing HEIC Converter 提供 Windows 与 Mac 双版本,下面我会以 Mac 作为介绍范例,使用上应该差不多。而下载位址 Windows 就是官网,Mac 版则可选择在 App Store,还是官网。
iMazing HEIC Converter 介绍及使用教程:
于 App Store 寻找 iMazing HEIC Converter,或是进到官网点选 Free Download 进行下载,网页会自动检查你的系统,链接我会补充在文末:

安装完成并打开后,就把你要转档的 HEIC 照片、图片全部拖拉进视窗中 “Drop HEIC files here“:

而下面会有几项设置可以选择,包括是否要保留 EXIF 资料(Keep EXIF data)、品质 Quality(预设 100)以及格式:

格式提供 JPEG 与 PNG 两种:

都没问题后按下右侧的 Convert,就会开始转档,速度还蛮快的:

转档完成后也会有讯息通知,想查看档案的话就按下 Show Files,画面会自动开启文件储存位置的资料夹:

如下图,HEIC 格式轻轻松松转成 JPG,而且画质以及尺寸完全不流失:

这套操作界面真的简单到不行,而且又完全免费且无广告(如果不算 iMazing 自家的话),所以说如果你有 HEIC 转 PNG 或 JPG 的需求,iMazing HEIC Converter 绝对是最佳选择。
另外虽然你能自行更改回拍摄JPG 格式的设置,但我是认为没必要,因为在iPhone 里上传相片或分享给别人时,不会有任何受限,iOS 11 会自动转换成JPG,所以会有问题的只有传输到电脑里,而这时就用这套来解决,这样才能将iPhone 的储存空间发挥到极限。
iMazing HEIC Converter官网地址:
https://imazing.com/heic

HEIC 转 JPG 免费工具推荐:
HEIC 是苹果为节省 iPhone 空间而全新设计的格式,它不仅能保有原照片品质,相较于过去的 JPG 档案又更小,对于小容量的 iPhone 使用者来说,是一件非常棒的设计。
iMazing HEIC Converter 提供 Windows 与 Mac 双版本,下面我会以 Mac 作为介绍范例,使用上应该差不多。而下载位址 Windows 就是官网,Mac 版则可选择在 App Store,还是官网。
iMazing HEIC Converter 介绍及使用教程:
于 App Store 寻找 iMazing HEIC Converter,或是进到官网点选 Free Download 进行下载,网页会自动检查你的系统,链接我会补充在文末:

安装完成并打开后,就把你要转档的 HEIC 照片、图片全部拖拉进视窗中 “Drop HEIC files here“:

而下面会有几项设置可以选择,包括是否要保留 EXIF 资料(Keep EXIF data)、品质 Quality(预设 100)以及格式:

格式提供 JPEG 与 PNG 两种:

都没问题后按下右侧的 Convert,就会开始转档,速度还蛮快的:

转档完成后也会有讯息通知,想查看档案的话就按下 Show Files,画面会自动开启文件储存位置的资料夹:

如下图,HEIC 格式轻轻松松转成 JPG,而且画质以及尺寸完全不流失:

这套操作界面真的简单到不行,而且又完全免费且无广告(如果不算 iMazing 自家的话),所以说如果你有 HEIC 转 PNG 或 JPG 的需求,iMazing HEIC Converter 绝对是最佳选择。
另外虽然你能自行更改回拍摄JPG 格式的设置,但我是认为没必要,因为在iPhone 里上传相片或分享给别人时,不会有任何受限,iOS 11 会自动转换成JPG,所以会有问题的只有传输到电脑里,而这时就用这套来解决,这样才能将iPhone 的储存空间发挥到极限。
iMazing HEIC Converter官网地址:
HEIC 转JPG ,升级到iOS 11 后,很多人应该都碰到一个问题,就是相片转移到电脑之后,格式怎么都是HEIC,不仅很多软件不支持浏览,也没办法上传,因此这篇就要介绍一款能把HEIC 转换成JPG 格式的iMazing HEIC Converter 免费工具,支持Windows 与Mac,而且完全免费。

HEIC 转 JPG 免费工具推荐:
HEIC 是苹果为节省 iPhone 空间而全新设计的格式,它不仅能保有原照片品质,相较于过去的 JPG 档案又更小,对于小容量的 iPhone 使用者来说,是一件非常棒的设计。
iMazing HEIC Converter 提供 Windows 与 Mac 双版本,下面我会以 Mac 作为介绍范例,使用上应该差不多。而下载位址 Windows 就是官网,Mac 版则可选择在 App Store,还是官网。
iMazing HEIC Converter 介绍及使用教程:
于 App Store 寻找 iMazing HEIC Converter,或是进到官网点选 Free Download 进行下载,网页会自动检查你的系统,链接我会补充在文末:

安装完成并打开后,就把你要转档的 HEIC 照片、图片全部拖拉进视窗中 “Drop HEIC files here“:

而下面会有几项设置可以选择,包括是否要保留 EXIF 资料(Keep EXIF data)、品质 Quality(预设 100)以及格式:

格式提供 JPEG 与 PNG 两种:

都没问题后按下右侧的 Convert,就会开始转档,速度还蛮快的:

转档完成后也会有讯息通知,想查看档案的话就按下 Show Files,画面会自动开启文件储存位置的资料夹:

如下图,HEIC 格式轻轻松松转成 JPG,而且画质以及尺寸完全不流失:

这套操作界面真的简单到不行,而且又完全免费且无广告(如果不算 iMazing 自家的话),所以说如果你有 HEIC 转 PNG 或 JPG 的需求,iMazing HEIC Converter 绝对是最佳选择。
另外虽然你能自行更改回拍摄JPG 格式的设置,但我是认为没必要,因为在iPhone 里上传相片或分享给别人时,不会有任何受限,iOS 11 会自动转换成JPG,所以会有问题的只有传输到电脑里,而这时就用这套来解决,这样才能将iPhone 的储存空间发挥到极限。
iMazing HEIC Converter官网地址:
https://imazing.com/heic