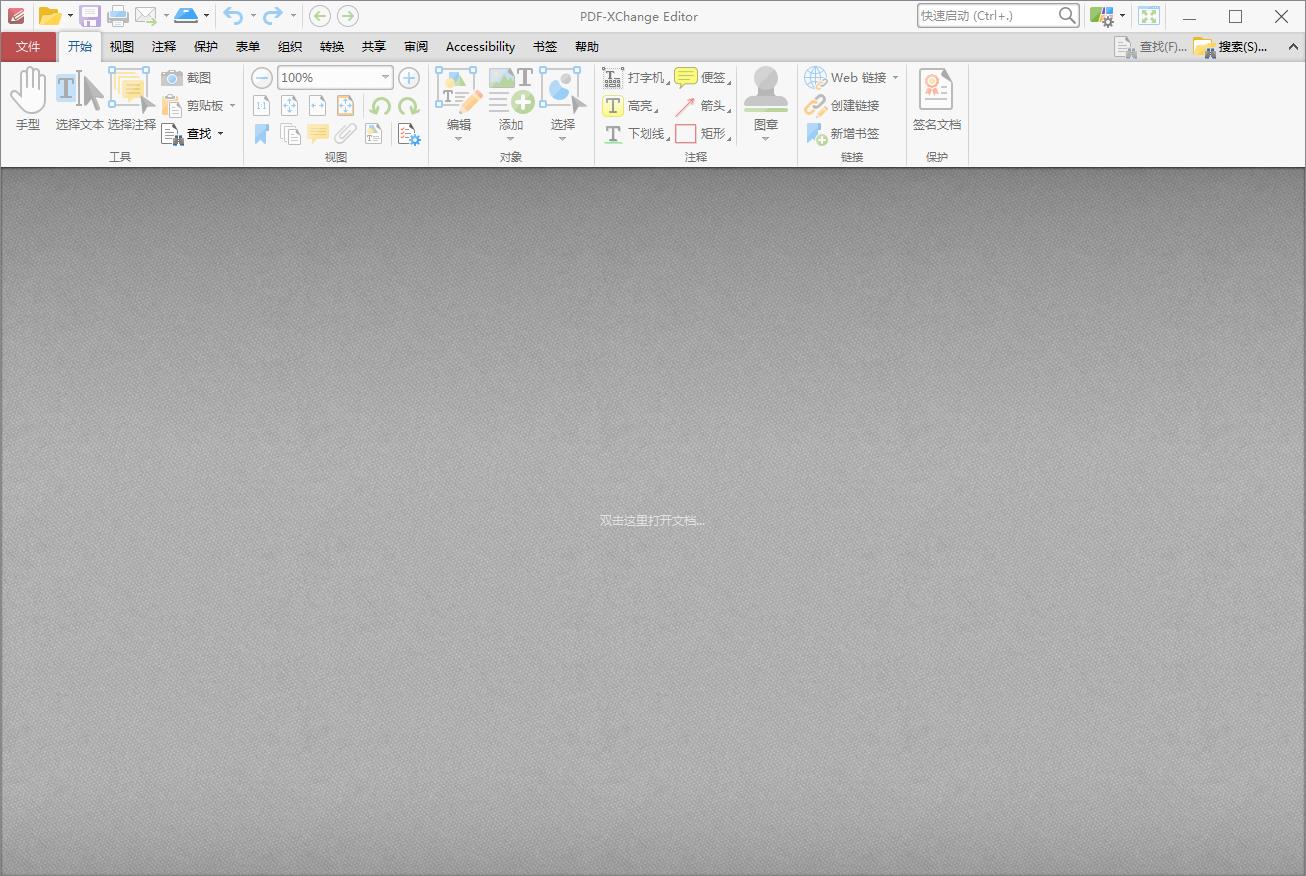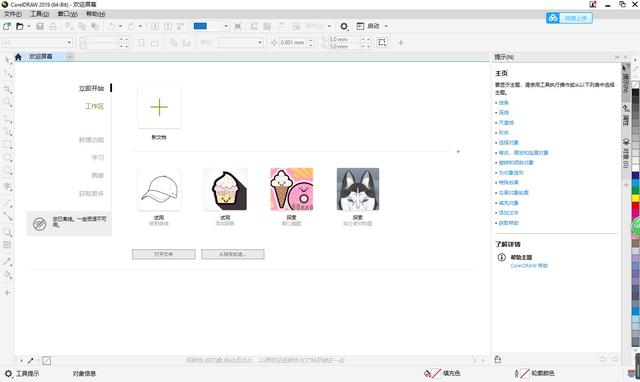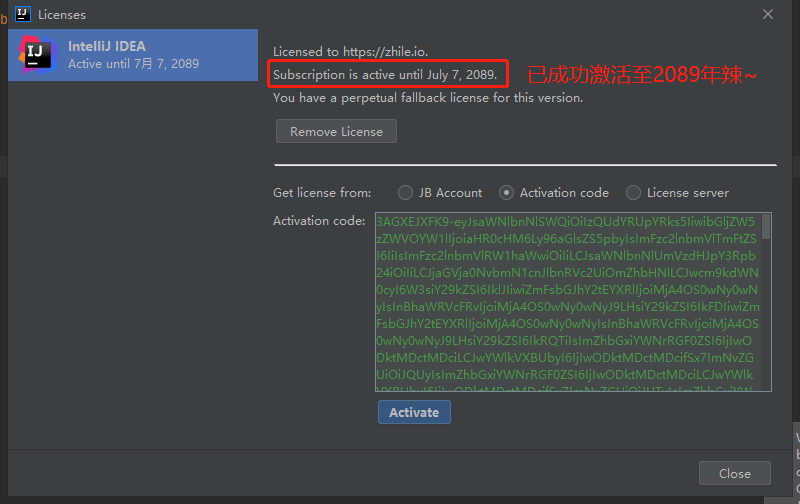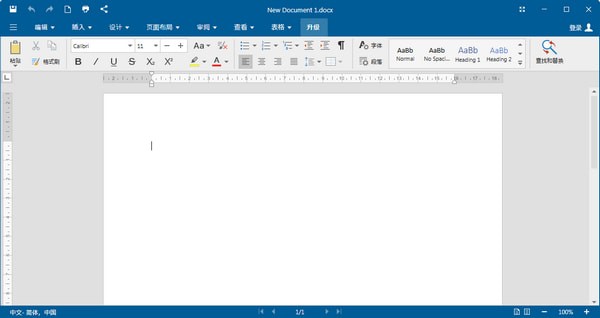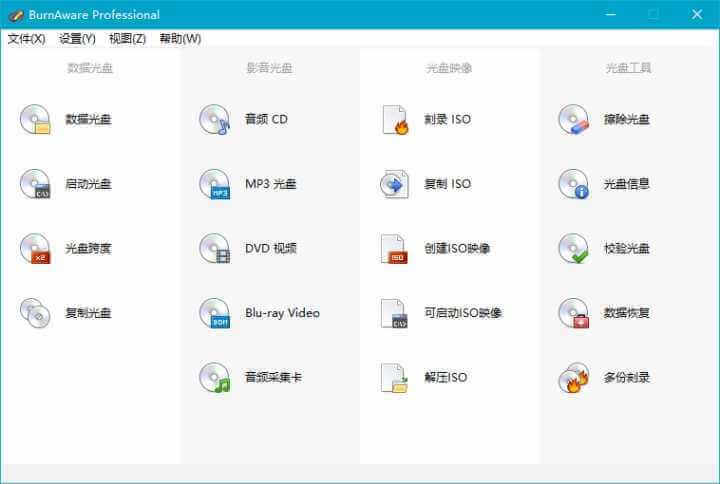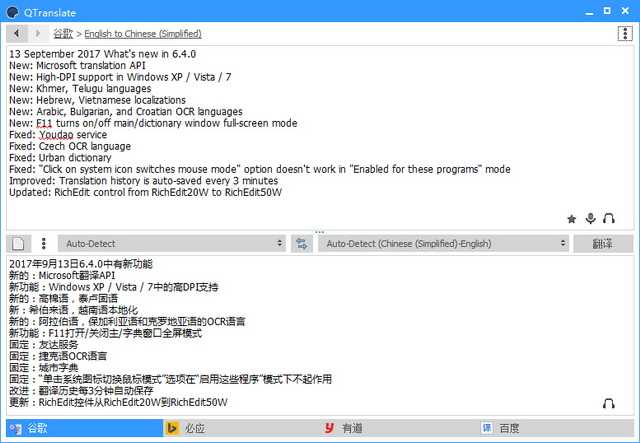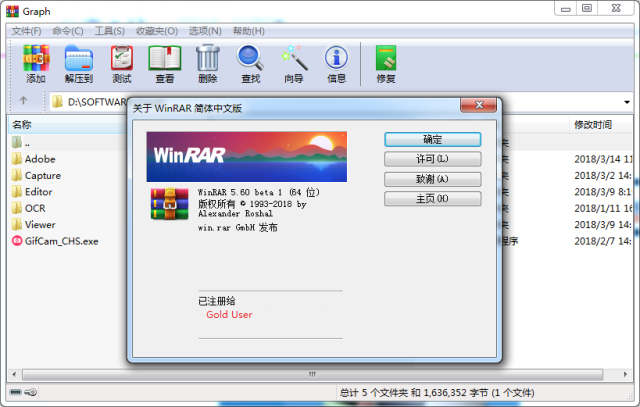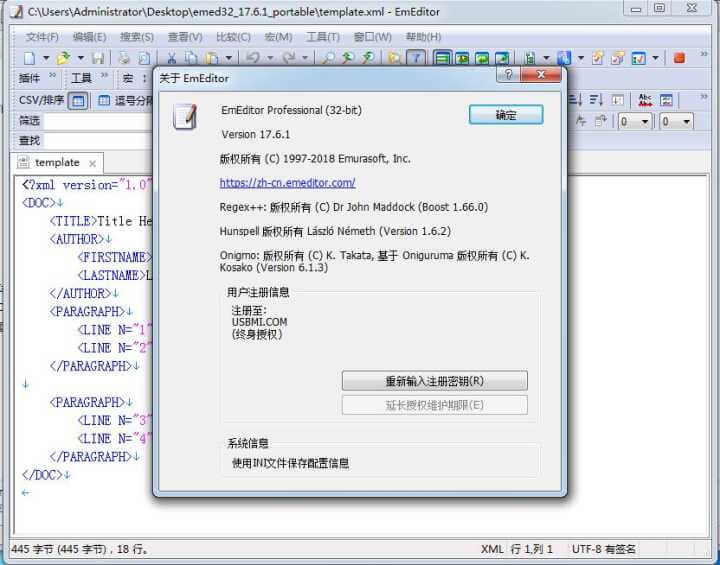SQL Server 2016 Developer 开发人员版包含了企业版全部的完整功能,但该版本仅能用于开发、测试和演示用途,并不允许部署到生产环境中。Express 速成版则是完全免费的入门级 SQL Server 数据库版本,适用于学习、开发、或部署较小规模的 WEB 和应用程序服务器。在性能上,SQL Server 2016利用实时内存业务分析计算技术 (Real-time Operational Analytics & In-Memory OLTP) 让 OLTP 事务处理速度提升了30倍,可升级的内存列存储技术(columnstore) 让分析速度提升高达100倍,查询时间从几分钟降低到了只要几秒钟。

这篇文章主要介绍了sql server2016 正式版安装程序图的相关资料,本文给大家提供了安装包的下载地址,对sql server 2016安装的过程感兴趣的朋友可以参考下。sql server2016简体中文版是微软即将发布的一款数据库管理系统,全新版本软件将提供更好的数据安全性能,新增名为Stretch Database的功能,并将具有超快的事务性能等等。它是一个全面的数据库平台,使用集成的商业智能 (BI)工具提供了企业级的数据管理,本站提供server 2016下载。

目前微软已经发布了SQL Server 2016 RC0最新公开预览版下载,这是微软数据库平台的历史性跳跃,包含实时运行分析、移动设备丰富可视化、内建高级分析、全新高级安全技术以及新的混合云场景支持。除此之外,微软还收购了DataZen实现了全设备商业智能展示,收购了Revolution R实现了大数据高级分析和数据挖掘,并荣获了Gartner数据库魔力象限领导者称号。
SQL Server 2016新特点:

全程加密技术(Always Encrypted)
全程加密技术(Always Encrypted)支持在SQL Server中保持数据加密,只有调用SQL Server的应用才能访问加密数据。该功能支持客户端应用所有者控制保密数据,指定哪些人有权限访问。SQL Server 2016通过验证加密密钥实现了对客户端应用的控制。该加密密钥永远不会传递给SQL Server。使用该功能,你可以避免数据库或者操作系统管理员接触客户应用程序敏感数据(包括静态数据和动态数据)。该功能现在支持敏感数据存储在云端管理数据库中,并且永远保持加密。即便是云供应商也看不到数据,你晚上可以睡安稳觉了。
动态数据屏蔽(Dynamic Data Masking)
如果你对保护数据感兴趣,希望一部分人可以看到加密数据,而另一些人只能看到加密数据混淆后的乱码,那么你一定会对动态数据屏蔽感兴趣。利用动态数据屏蔽功能,你可以将SQL Server数据库表中待加密数据列混淆,那些未授权用户看不到这部分数据。利用动态数据屏蔽功能,你还可以定义数据的混淆方式。例如,如果你在表中接收存储信用卡号,但是你希望只看到卡号后四位。使用动态数据屏蔽功能定义屏蔽规则就可以限制未授权用户只能看到信用卡号后四位,而有权限的用户可以看到完整信用卡信息。
JSON支持
JSON就是Java Script Object Notation(轻量级数据交换格式)。在SQL Server 2016中,你现在可以在应用和SQL Server数据库引擎之间用JSON格式交互。微软公司在SQL Server中增加了对JSON的支持,可以解析JSON格式数据然后以关系格式存储。此外,利用对JSON的支持,还可以把关系型数据转换成JSON格式数据。微软公司还增加了一些函数提供对存储在SQL Server中的JSON数据执行查询。SQL Server有了这些内置增强支持JSON操作的函数,应用程序使用JSON数据与SQL Server交互就更容易了。
多TempDB数据库文件
如果你运行的是多核计算机,那么运行多个tempdb数据文件就是最佳实践做法。以前直到SQL Server 2014版本,你安装SQL Server之后总是不得不手工添加tempdb数据文件。在SQL Server 2016中,你现在可以在安装SQL Server的时候直接配置需要的tempdb文件数量。这样你就不再需要安装完成之后再手工添加tempdb文件了。
PolyBase
PolyBase支持查询分布式数据集。有了PolyBase,你可以使用Transact SQL语句查询Hadoop或者SQL Azure blob存储。你现在可以使用PolyBase写临时查询,实现SQL Server关系型数据与Hadoop或者SQL Azure blog存储中的半结构化数据之间的关联查询。此外,你还可以利用SQL Server的动态列存储索引针对半结构化数据来优化查询。如果组织跨多个分布式位置传递数据,PolyBase就成了利用SQL Server技术访问这些位置的半结构化数据的便捷解决方案了。
Query Store
如果你经常使用执行计划,你就会喜欢新版的Query Store功能。在2016之前的版本中,你可以使用动态管理试图(DMV)来查看现有执行计划。但是,DMV只支持你查看计划缓存中当前活跃的计划。如果出了计划缓存,你看不到计划的历史情况。有了Query Store功能,SQL现在可以保存历史执行计划。不仅如此,该功能还可以保存那些历史计划的查询统计。这是一个很好的补充功能,你可以利用该功能随着时间推移跟踪执行计划的性能。
行级安全(Row Level Security)
SQL数据库引擎具备了行级安全特性以后,就可以根据SQL Server登录权限限制对行数据的访问。限制行是通过内联表值函数过滤谓词定义实现的。安全策略将确保过滤器谓词获取每次“SELECT”或者 “DELETE”操作的执行。在数据库层面实现行级安全意味着应用程序开发人员不再需要维护代码限制某些登录或者允许某些登录访问所有数据。有了这一功能,用户在查询包含行级安全设置的表时,他们甚至不知道他们查询的数据是已经过滤后的部分数据。
SQL SERVER支持R语言
微软公司收购Revolution Analytics公司之后,现在可以在SQL Server上针对大数据使用R语言做高级分析功能了。SQL Server支持R语言处理以后,数据科学家们可以直接利用现有的R代码并在SQL Server数据库引擎上运行。这样我们就不用为了执行R语言处理数据而把SQL Server数据导出来处理。该功能把R语言处理带给了数据。
(译注:Revolution Analytics公司是耶鲁大学的派生公司,成立于2007年,是一家基于开源项目R语言做计算机软件和服务的供应商。该公司去年被微软收购。)
Stretch Database
Stretch Database功能提供了把内部部署数据库扩展到Azure SQL 数据库的途径。有了Stretch Database功能,访问频率最高的数据会存储在内部数据库,而访问较少的数据会离线存储在Azure SQL 数据库中。当你设置数据库为“stretch“时,那些比较过时的数据就会在后台迁移到Azure SQL数据库。如果你需要运行查询同时访问活跃数据和stretched数据库中的历史信息,数据库引擎会将内部数据库和Azure SQL数据库无缝对接,查询会返回你要的结果,就像在同一个数据源一样。该功能使得DBA工作更容易了,他们可以归档历史信息转到更廉价的存储介质,无需修改当前实际应用代码。这样你就可以把常用的内部数据库查询保持最佳性能状态。
历史表(Temporal Table)
历史表会在基表中保存数据的旧版本信息。有了历史表功能,SQL Server会在每次基表有行更新时自动管理迁移旧的数据版本到历史表中。历史表在物理上是与基表独立的另一个表,但是与基表是有关联关系的。如果你已经构建或者计划构建自己的方法来管理行数据版本,那么你应该先看看SQL Server 2016中新提供的历史表功能,然后再决定是否需要自行构建解决方案。
软件介绍:
SQL Server 是Microsoft 公司推出的关系型数据库管理系统。Microsoft SQL Server 是一个全面的数据库平台,使用集成的商业智能 (BI)工具提供了企业级的数据管理。Microsoft SQL Server 数据库引擎为关系型数据和结构化数据提供了更安全可靠的存储功能,使您可以构建和管理用于业务的高可用和高性能的数据应用程序。
安装步骤:
注意:安装过程需要电脑连接网络,中途不能断网。
说明:需要安装SQL全部功能则需要先安装JDK,若只需要安装数据库功能的话则可以不安装JDK。
一.JDK的安装与环境变量配置。
1.双击打开jdk-8u131适用64位系统.exe。

2.点击下一步。

3.点击更改可以自行选择安装路径,我这里安装到D盘,所以直接把字母C更改为D即可,然后复制更改后的安装路径(复制的时候用快捷键Ctrl+C),可以把复制后的安装路径保存到记事本里面,后面环境变量配置的时候需要。复制后的安装路径为D:Program FilesJavajdk1.8.0_131


4.等待安装。

5.建议在D:Program FilesJava文件夹下新建一个文件夹jre1.8(因为我之前选择安装到D盘的),如果你之前安装到其它盘,你可在其它盘Program FilesJava文件夹下新建一个文件夹jre1.8。然后点击更改选择刚才新建的jre1.8文件夹,再点击下一步。



6.等待安装。

7.点击关闭。

8.安装完JDK后配置环境变量。右击“计算机”。点击“属性”。
9.点击“高级系统设置”。

10.点击“高级”,再点击“环境变量”。

11.点击新建。变量名输入JAVA_HOME,变量值输入安装步骤第3步复制后的安装路径。D:Program FilesJavajdk1.8.0_131


12.点击新建。变量名输入CLASSPATH
变量值输入.;%JAVA_HOME%libdt.jar;%JAVA_HOME%libtools.jar

13.在系统变量中找到Path,点击编辑。
变量值输入%JAVA_HOME%bin;%JAVA_HOME%jrebin;

最后记得点击确定

14.检查JDK是否安装成功。同时按键盘上的“WIN键+R键”。输入“cmd”。点击确定。


15.输入命令:java -version(java 和 -version 之间有空格),java,javac 这三个命令(都要试一下,只要有一个出现失败情况,就说明JDK环境配置失败)。都显示正常,说明配置成功!
输入java -version时,成功图示如下:

输入java时, 成功图示如下:

输入javac 时, 成功图示如下:

二:安装SQL Server 2016
1.Windows10可以直接双击打开。

2.双击“setup.exe”文件。

3.点击“安装”。再点击“全新SQL Server独立安装或向现有安装功能”。

4.密钥是自动填写的,如果没有自动填写那就需要手动输入“MDCJV-3YX8N-WG89M-KV443-G8249”。点击“下一步”。

5.选择“我接受许可条款”,点击“下一步”。

6.点击“下一步”。

7.点击“下一步”。

8.等待状态显示“已完成”。会自动进入下一个页面。

9.点击“下一步”。

10.点击“全选”。建议把Microsoft SQL Server软件安装到除C盘以外的磁盘,我这里安装到D盘,可以在D盘下新建有一个文件夹命名为“Microsoft SQL Server”,然后选择文件夹,点击“下一步”。

11.默认选择,点击“下一步”。

12. 默认选择,点击“下一步”

13. 默认选择,点击“下一步”。

14.点击“添加当前用户”,再点击“下一步”。

15.点击“添加当前用户”。点击“下一步”。

16. 默认选择,可以点击“下一步”。

17.点击“添加当前用户”,再点击“下一步”。

18.建议把工作目录和结果目录安装到D盘,可以在D盘下新建两个自己喜欢的文件夹名,选择文件夹。点击“下一步”。

19.点击“接受”。

20.点击“下一步”。

21.确认安装功能和配置路径没有错误就可以点击“安装”。

22.等待安装完成,安装过程比较漫长,要有耐心。

23.状态出现“ 成功 ”,说明安装没有错误。点击“关闭”。然后“重启电脑”。

24.再所有程序里找到“Reporting Services配置....”,点击运行。

25.点击“连接”。

26.查看“当前报表服务器”是否正常运行。正常运行就可以关闭窗口了,如果出现没有运行,需要点击“启动”。

27 .在所有程序里找到“SQL Server 2016 Date Q....”,点击运行。

28.当出现“是否要继续?[是/否]”时,输入中文“ 是 ”按“ 回车键 ”,当出现“请为数据库主密钥输入密码”时,,输入8位以上的密码。要求有英文字母、符号、数字组合的密码才可以通过。输入后按“ 回车键 ”


29.会出现以下界面。时间比较长需要耐心等待。

30.当出现“按任意键继续”时。可以随意按键盘上的一个按键后窗口会自动关闭。
31. 在所有程序里找到“SQL Server 2016 Date Q....”。

32.点击下拉框选择“LOCAL”.再点击“连接”。

33.安装完成。

这篇文章主要介绍了sql server2016 正式版安装程序图的相关资料,本文给大家提供了安装包的下载地址,对sql server 2016安装的过程感兴趣的朋友可以参考下。sql server2016简体中文版是微软即将发布的一款数据库管理系统,全新版本软件将提供更好的数据安全性能,新增名为Stretch Database的功能,并将具有超快的事务性能等等。它是一个全面的数据库平台,使用集成的商业智能 (BI)工具提供了企业级的数据管理,本站提供server 2016下载。

目前微软已经发布了SQL Server 2016 RC0最新公开预览版下载,这是微软数据库平台的历史性跳跃,包含实时运行分析、移动设备丰富可视化、内建高级分析、全新高级安全技术以及新的混合云场景支持。除此之外,微软还收购了DataZen实现了全设备商业智能展示,收购了Revolution R实现了大数据高级分析和数据挖掘,并荣获了Gartner数据库魔力象限领导者称号。
SQL Server 2016新特点:

全程加密技术(Always Encrypted)
全程加密技术(Always Encrypted)支持在SQL Server中保持数据加密,只有调用SQL Server的应用才能访问加密数据。该功能支持客户端应用所有者控制保密数据,指定哪些人有权限访问。SQL Server 2016通过验证加密密钥实现了对客户端应用的控制。该加密密钥永远不会传递给SQL Server。使用该功能,你可以避免数据库或者操作系统管理员接触客户应用程序敏感数据(包括静态数据和动态数据)。该功能现在支持敏感数据存储在云端管理数据库中,并且永远保持加密。即便是云供应商也看不到数据,你晚上可以睡安稳觉了。
动态数据屏蔽(Dynamic Data Masking)
如果你对保护数据感兴趣,希望一部分人可以看到加密数据,而另一些人只能看到加密数据混淆后的乱码,那么你一定会对动态数据屏蔽感兴趣。利用动态数据屏蔽功能,你可以将SQL Server数据库表中待加密数据列混淆,那些未授权用户看不到这部分数据。利用动态数据屏蔽功能,你还可以定义数据的混淆方式。例如,如果你在表中接收存储信用卡号,但是你希望只看到卡号后四位。使用动态数据屏蔽功能定义屏蔽规则就可以限制未授权用户只能看到信用卡号后四位,而有权限的用户可以看到完整信用卡信息。
JSON支持
JSON就是Java Script Object Notation(轻量级数据交换格式)。在SQL Server 2016中,你现在可以在应用和SQL Server数据库引擎之间用JSON格式交互。微软公司在SQL Server中增加了对JSON的支持,可以解析JSON格式数据然后以关系格式存储。此外,利用对JSON的支持,还可以把关系型数据转换成JSON格式数据。微软公司还增加了一些函数提供对存储在SQL Server中的JSON数据执行查询。SQL Server有了这些内置增强支持JSON操作的函数,应用程序使用JSON数据与SQL Server交互就更容易了。
多TempDB数据库文件
如果你运行的是多核计算机,那么运行多个tempdb数据文件就是最佳实践做法。以前直到SQL Server 2014版本,你安装SQL Server之后总是不得不手工添加tempdb数据文件。在SQL Server 2016中,你现在可以在安装SQL Server的时候直接配置需要的tempdb文件数量。这样你就不再需要安装完成之后再手工添加tempdb文件了。
PolyBase
PolyBase支持查询分布式数据集。有了PolyBase,你可以使用Transact SQL语句查询Hadoop或者SQL Azure blob存储。你现在可以使用PolyBase写临时查询,实现SQL Server关系型数据与Hadoop或者SQL Azure blog存储中的半结构化数据之间的关联查询。此外,你还可以利用SQL Server的动态列存储索引针对半结构化数据来优化查询。如果组织跨多个分布式位置传递数据,PolyBase就成了利用SQL Server技术访问这些位置的半结构化数据的便捷解决方案了。
Query Store
如果你经常使用执行计划,你就会喜欢新版的Query Store功能。在2016之前的版本中,你可以使用动态管理试图(DMV)来查看现有执行计划。但是,DMV只支持你查看计划缓存中当前活跃的计划。如果出了计划缓存,你看不到计划的历史情况。有了Query Store功能,SQL现在可以保存历史执行计划。不仅如此,该功能还可以保存那些历史计划的查询统计。这是一个很好的补充功能,你可以利用该功能随着时间推移跟踪执行计划的性能。
行级安全(Row Level Security)
SQL数据库引擎具备了行级安全特性以后,就可以根据SQL Server登录权限限制对行数据的访问。限制行是通过内联表值函数过滤谓词定义实现的。安全策略将确保过滤器谓词获取每次“SELECT”或者 “DELETE”操作的执行。在数据库层面实现行级安全意味着应用程序开发人员不再需要维护代码限制某些登录或者允许某些登录访问所有数据。有了这一功能,用户在查询包含行级安全设置的表时,他们甚至不知道他们查询的数据是已经过滤后的部分数据。
SQL SERVER支持R语言
微软公司收购Revolution Analytics公司之后,现在可以在SQL Server上针对大数据使用R语言做高级分析功能了。SQL Server支持R语言处理以后,数据科学家们可以直接利用现有的R代码并在SQL Server数据库引擎上运行。这样我们就不用为了执行R语言处理数据而把SQL Server数据导出来处理。该功能把R语言处理带给了数据。
(译注:Revolution Analytics公司是耶鲁大学的派生公司,成立于2007年,是一家基于开源项目R语言做计算机软件和服务的供应商。该公司去年被微软收购。)
Stretch Database
Stretch Database功能提供了把内部部署数据库扩展到Azure SQL 数据库的途径。有了Stretch Database功能,访问频率最高的数据会存储在内部数据库,而访问较少的数据会离线存储在Azure SQL 数据库中。当你设置数据库为“stretch“时,那些比较过时的数据就会在后台迁移到Azure SQL数据库。如果你需要运行查询同时访问活跃数据和stretched数据库中的历史信息,数据库引擎会将内部数据库和Azure SQL数据库无缝对接,查询会返回你要的结果,就像在同一个数据源一样。该功能使得DBA工作更容易了,他们可以归档历史信息转到更廉价的存储介质,无需修改当前实际应用代码。这样你就可以把常用的内部数据库查询保持最佳性能状态。
历史表(Temporal Table)
历史表会在基表中保存数据的旧版本信息。有了历史表功能,SQL Server会在每次基表有行更新时自动管理迁移旧的数据版本到历史表中。历史表在物理上是与基表独立的另一个表,但是与基表是有关联关系的。如果你已经构建或者计划构建自己的方法来管理行数据版本,那么你应该先看看SQL Server 2016中新提供的历史表功能,然后再决定是否需要自行构建解决方案。
软件介绍:
SQL Server 是Microsoft 公司推出的关系型数据库管理系统。Microsoft SQL Server 是一个全面的数据库平台,使用集成的商业智能 (BI)工具提供了企业级的数据管理。Microsoft SQL Server 数据库引擎为关系型数据和结构化数据提供了更安全可靠的存储功能,使您可以构建和管理用于业务的高可用和高性能的数据应用程序。
安装步骤:
注意:安装过程需要电脑连接网络,中途不能断网。
说明:需要安装SQL全部功能则需要先安装JDK,若只需要安装数据库功能的话则可以不安装JDK。
一.JDK的安装与环境变量配置。
1.双击打开jdk-8u131适用64位系统.exe。

2.点击下一步。

3.点击更改可以自行选择安装路径,我这里安装到D盘,所以直接把字母C更改为D即可,然后复制更改后的安装路径(复制的时候用快捷键Ctrl+C),可以把复制后的安装路径保存到记事本里面,后面环境变量配置的时候需要。复制后的安装路径为D:Program FilesJavajdk1.8.0_131


4.等待安装。

5.建议在D:Program FilesJava文件夹下新建一个文件夹jre1.8(因为我之前选择安装到D盘的),如果你之前安装到其它盘,你可在其它盘Program FilesJava文件夹下新建一个文件夹jre1.8。然后点击更改选择刚才新建的jre1.8文件夹,再点击下一步。



6.等待安装。

7.点击关闭。

8.安装完JDK后配置环境变量。右击“计算机”。点击“属性”。
9.点击“高级系统设置”。

10.点击“高级”,再点击“环境变量”。

11.点击新建。变量名输入JAVA_HOME,变量值输入安装步骤第3步复制后的安装路径。D:Program FilesJavajdk1.8.0_131


12.点击新建。变量名输入CLASSPATH
变量值输入.;%JAVA_HOME%libdt.jar;%JAVA_HOME%libtools.jar

13.在系统变量中找到Path,点击编辑。
变量值输入%JAVA_HOME%bin;%JAVA_HOME%jrebin;

最后记得点击确定

14.检查JDK是否安装成功。同时按键盘上的“WIN键+R键”。输入“cmd”。点击确定。


15.输入命令:java -version(java 和 -version 之间有空格),java,javac 这三个命令(都要试一下,只要有一个出现失败情况,就说明JDK环境配置失败)。都显示正常,说明配置成功!
输入java -version时,成功图示如下:

输入java时, 成功图示如下:

输入javac 时, 成功图示如下:

二:安装SQL Server 2016
1.Windows10可以直接双击打开。

2.双击“setup.exe”文件。

3.点击“安装”。再点击“全新SQL Server独立安装或向现有安装功能”。

4.密钥是自动填写的,如果没有自动填写那就需要手动输入“MDCJV-3YX8N-WG89M-KV443-G8249”。点击“下一步”。

5.选择“我接受许可条款”,点击“下一步”。

6.点击“下一步”。

7.点击“下一步”。

8.等待状态显示“已完成”。会自动进入下一个页面。

9.点击“下一步”。

10.点击“全选”。建议把Microsoft SQL Server软件安装到除C盘以外的磁盘,我这里安装到D盘,可以在D盘下新建有一个文件夹命名为“Microsoft SQL Server”,然后选择文件夹,点击“下一步”。

11.默认选择,点击“下一步”。

12. 默认选择,点击“下一步”

13. 默认选择,点击“下一步”。

14.点击“添加当前用户”,再点击“下一步”。

15.点击“添加当前用户”。点击“下一步”。

16. 默认选择,可以点击“下一步”。

17.点击“添加当前用户”,再点击“下一步”。

18.建议把工作目录和结果目录安装到D盘,可以在D盘下新建两个自己喜欢的文件夹名,选择文件夹。点击“下一步”。

19.点击“接受”。

20.点击“下一步”。

21.确认安装功能和配置路径没有错误就可以点击“安装”。

22.等待安装完成,安装过程比较漫长,要有耐心。

23.状态出现“ 成功 ”,说明安装没有错误。点击“关闭”。然后“重启电脑”。

24.再所有程序里找到“Reporting Services配置....”,点击运行。

25.点击“连接”。

26.查看“当前报表服务器”是否正常运行。正常运行就可以关闭窗口了,如果出现没有运行,需要点击“启动”。

27 .在所有程序里找到“SQL Server 2016 Date Q....”,点击运行。

28.当出现“是否要继续?[是/否]”时,输入中文“ 是 ”按“ 回车键 ”,当出现“请为数据库主密钥输入密码”时,,输入8位以上的密码。要求有英文字母、符号、数字组合的密码才可以通过。输入后按“ 回车键 ”


29.会出现以下界面。时间比较长需要耐心等待。

30.当出现“按任意键继续”时。可以随意按键盘上的一个按键后窗口会自动关闭。
31. 在所有程序里找到“SQL Server 2016 Date Q....”。

32.点击下拉框选择“LOCAL”.再点击“连接”。

33.安装完成。

 普通下载
普通下载