对于从事数控机床工作的人来说,一款好用的CAM集成开发软件是非常重要的,小编今天就为大家推荐一款专业的集成开发软件,这款软件的名字叫做
Autodesk Inventor CAM Ultimate 2021中文版。该软件是由著名的软件设计公司Autodesk倾情打造,软件主要致力于为用户带来最简单的CNC操作环境,将复杂的工作流程简单化,减少工作的压力,从而提高工作的效率。软件的界面简洁明了,所有的工具都按照其作用进行了分类,你可以非常快速地找到自己想要的工具。并且软件还集成了水射流、等离子和激光切削工具,这些工具可以给用户带来最快捷最准确的切割服务。在最新的2022版本中,软件更是进行了全方面的改进和升级。首先在软件的操作方面,软件加入了很多的全自动流程,优化了很多的复杂的操作。让新手更容易上手,工作更高效。其次是软件的功能方面,软件对刀具夹头进行了全面的升级,支持现在大部分的3D策略。并且还有五种不同的模式可以选择。可根据加工需要来进行选择。小编带来的是该软件的破解版本,软件无需激活码进行激活,直接安装破解即可使用,详细的安装破解步骤在下文也有描述,欢迎有需要的小伙伴到本站下载Autodesk Inventor CAM Ultimate 2021破解版使用。
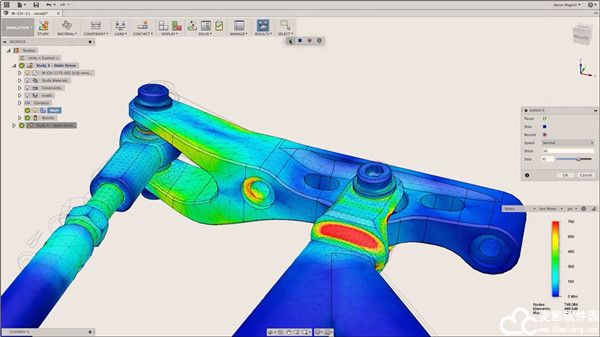
软件特色
1、先进的分析工具,例如尺寸和距离计算,物理细节和估计的加工时间
2、支持3轴铣削和定位2 + 3
3、Autodesk Inventor CAM Ultimate 2021中文版在旧方法的支持下提高生产力
4、5-轴和多轴操作
5、toolpath三维,弯曲和对角线
6、找到最佳切割路线的可能性
7、从GIS,CAD读取,写入和转换数据为多种格式
8、利用各种类型的CNC代码特定功能以及相互比较的能力
Autodesk Inventor CAM Ultimate 2021安装教程
1、首先从本站下载数据包然后解压,得到“INV_CAM_2022_ML_9_0_0_24791_Win_64Bit”文件夹,加载里面的“INV_CAM_2022_ML_9_0_0_24791_Win_64Bit.iso”镜像文件
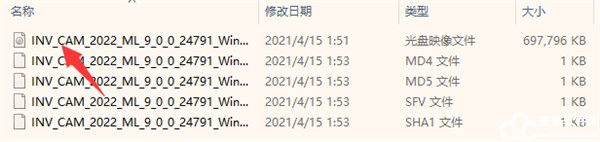
2、双击Setup.exe安装软件;进入安装向导选择“简体中文”,勾选“I agree to the..”,点击next
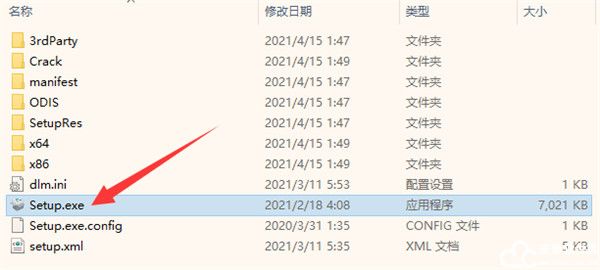
3、点击安装按钮,右上角切换简体中文
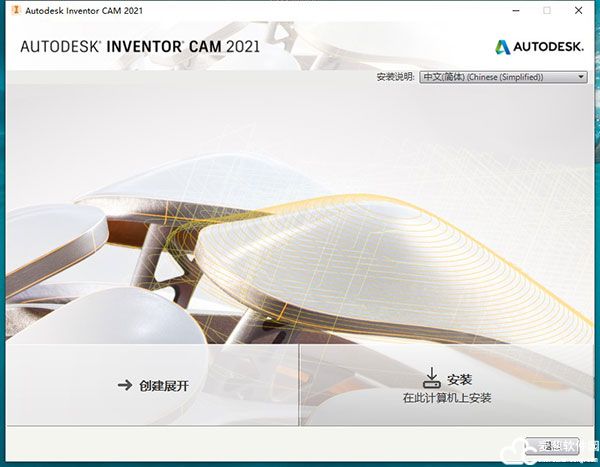
4、勾选“我接受”点击下一步
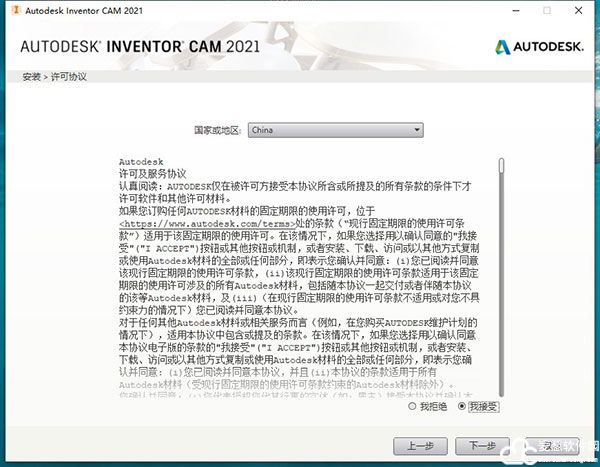
5、选择第二项进行安装,如下图所示
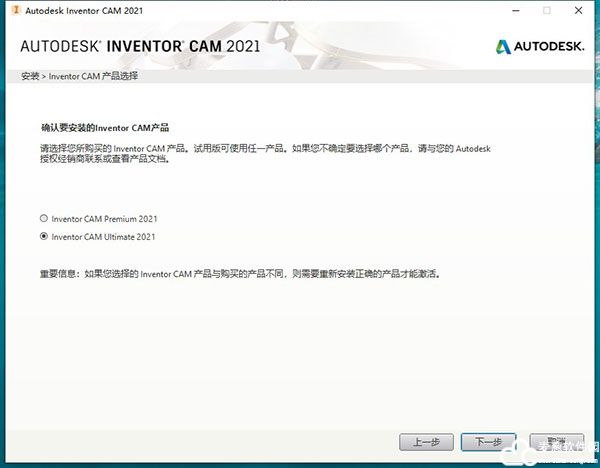
6、选择安装路径,默认安装路径为【C:Program FilesAutodesk】,也可自行选择安装路径
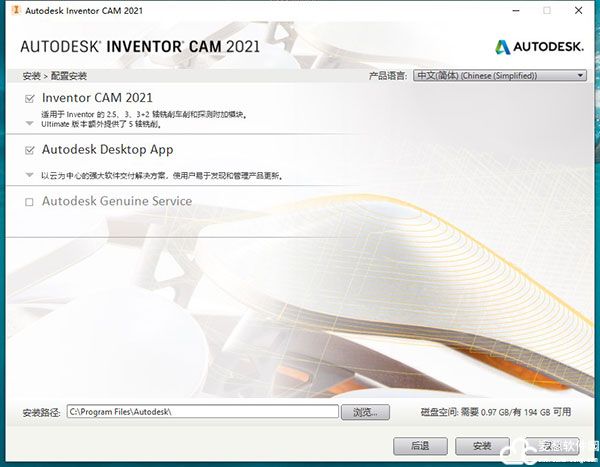
7、软件正在安装中,请耐心等待片刻
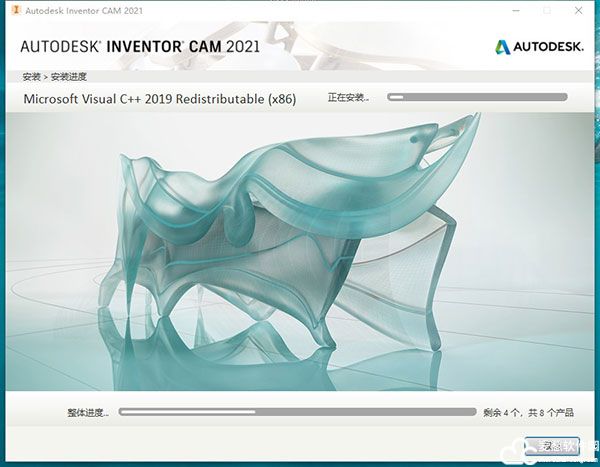
8、安装成功,先关闭该软件
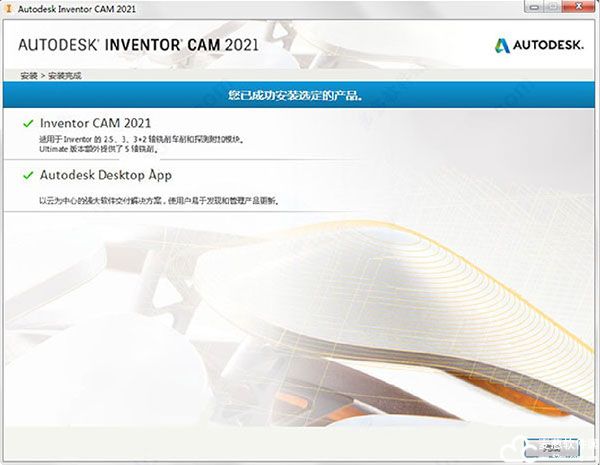
9、打开先前下好文件当中的adsklicensinginstaller_9_10文件夹,双击运行安装该程序
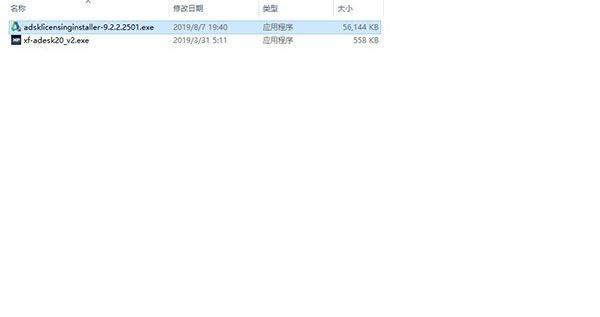
10、小编这里是按默认路径安装的,因此需要打开路径C:Program Files (x86)Common FilesAutodesk SharedAdskLicensing,点击uninstall.exe将其卸载,并重启电脑
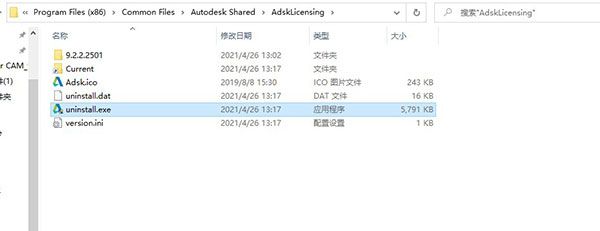
11、激活前先断开网络,以免不必要的因素使软件激活失败
12、运行该软件,单击“输入序列号”
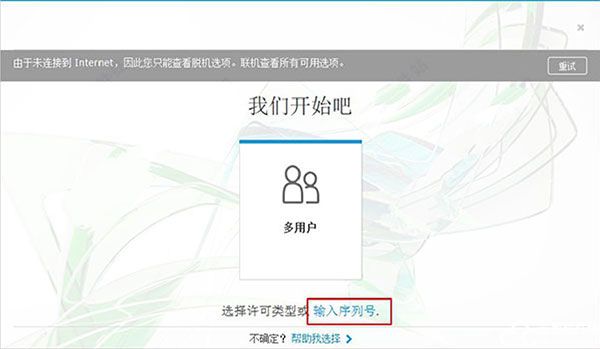
13、进入以下页面,软件告知你试用期为30天,这时候我们将开始激活永久使用期
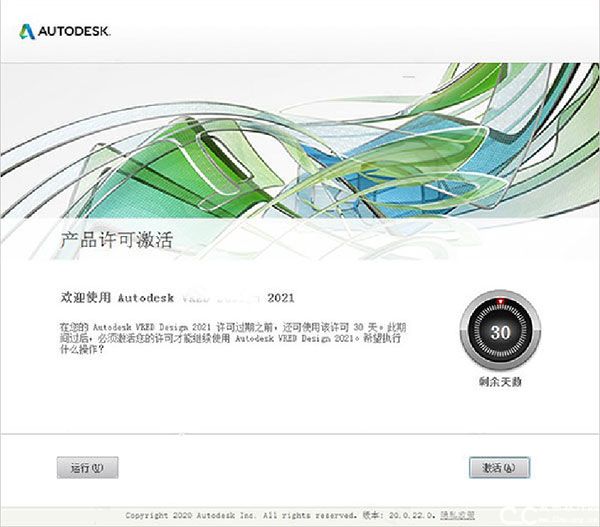
14、输入序列号【666-69696969】和密钥【885M1】,下一步
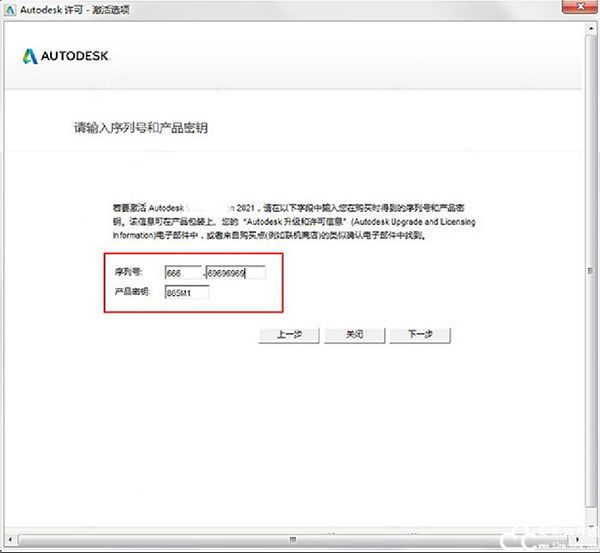
15、勾选第二项
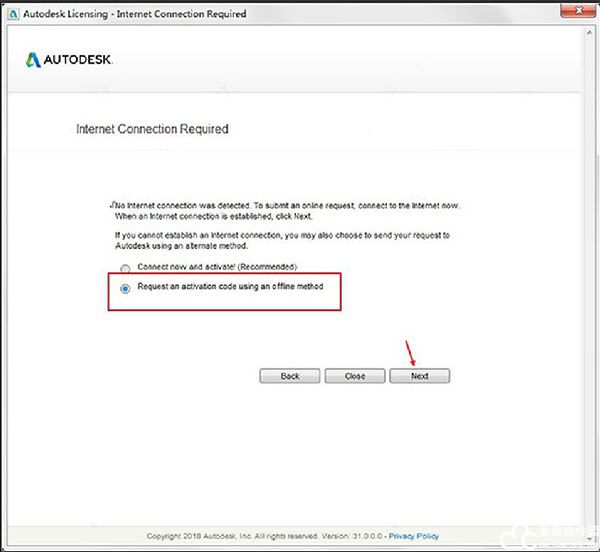
16、复制申请号,并关闭该软件
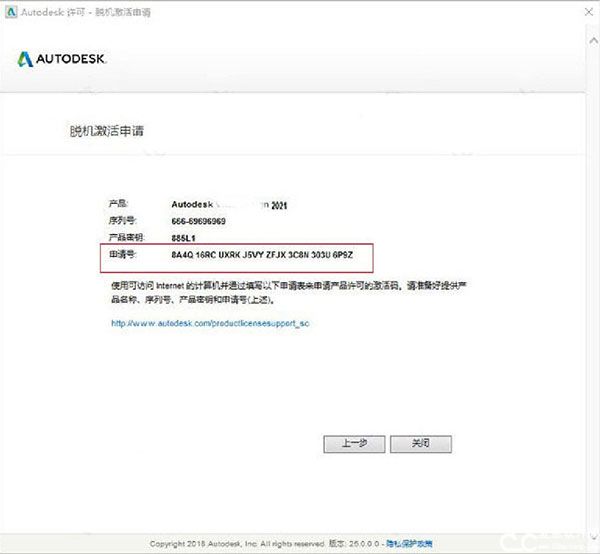
17、运行"xf-adesk20_v2.exe"注册机(以管理员权限运行),点击patch,弹出"successfully patched",下一步
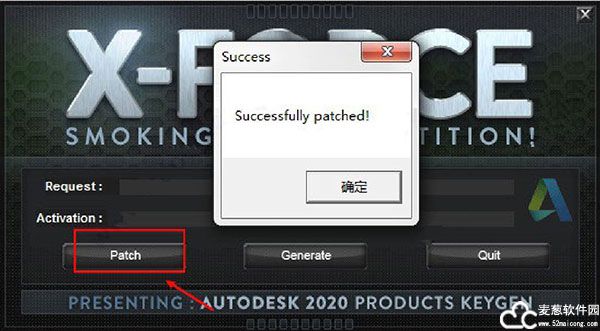
18、将复制好的申请号复制到注册机Request中,点击Generate获取激活码
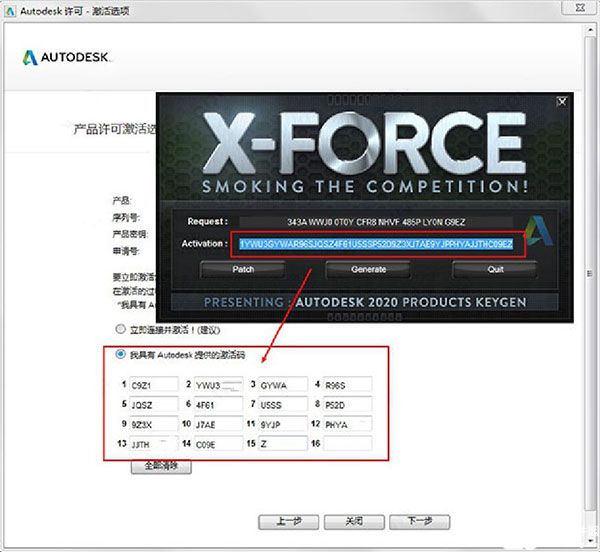
19、再次打开软件,重复以上的第12,13,14、15四步骤,将激活码复制到软件注册框中,点击下一步;特别需要注意的是复制激活码时一定要全部都复制到
20、Autodesk Inventor CAM Ultimate 2021中文版已成功激活
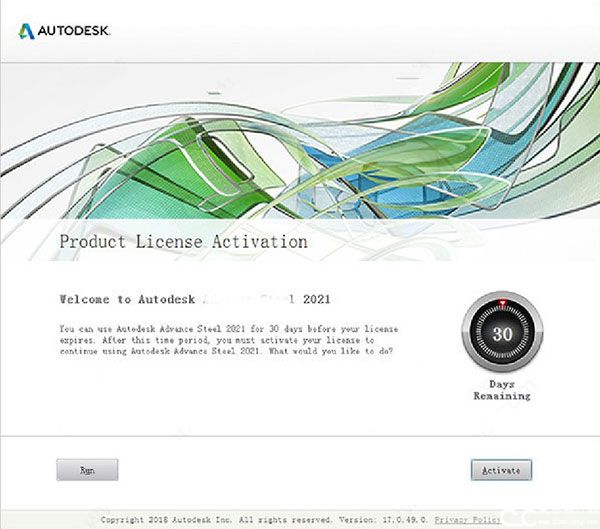
软件功能
1、自适应清洁
Autodesk Inventor CAM Ultimate 2021中文版与传统粗加工相比,粗加工时间缩短 4 倍以上,并且能够延长刀具寿命
2、2.5 轴和 3 轴铣削
通过功能强大的技术(如 3D 自适应清洁和业界极其全面的精加工刀具路径软件包)创建刀
3、4 轴和 5 轴铣削
用于加工复杂模型的同步 4 轴和 5 轴功能包括倾斜、多轴轮廓和刀具侧刃加工
4、车削和铣削-车削
通过传统的车削、面加工、开槽和镗孔功能提高生产力。支持动态刀具铣削-车削
5、z等离子和激光切削
通过在同一平面中添加所有轮廓、添加夹持凸台并指定质量设置,可以快速生成 2D 轮廓切削路径
7、探测
在 CNC 计算过程中自动避免零件与刀具夹头发生碰撞
8、避免刀具夹头碰撞
多处理器/多核 CPU 支持可减少刀具路径计算时间,大型设计或复杂设计尤其如此
9、斜坡加工
Autodesk Inventor CAM Ultimate 2021中文版,通过使用斜坡角度来控制刀具啮合,从而将刀具变形减至最小并改善精加工
10、毛坯和刀具路径仿真
查看要移除的毛坯,检查轴和夹子/夹具是否碰撞
11、编辑 CNC 输出
针对 NC 程序文件执行常见的文本编辑
12、分析工具
测量距离或动态查看重要信息,例如进给量/速度和预估加工时间
使用帮助
1、成功创建刀具路径
Autodesk Inventor CAM Ultimate 2021中文版创建NC编程零件应遵循几个步骤
(1)设置-定义零件方向,切割平面,库存尺寸,XYZ零位和工作坐标系(WCS)偏移
(2)刀具路径-选择适当的切割策略,切割区域,切割工具和切割步骤
(3)模拟-验证刀具路径是否满足您的需求并切割正确的区域。如果需要,编辑“刀具路径策略”
(4)后期处理-选择与您的机器/控制和机器的NC输出相匹配的帖子
2、设置和工具提示
设置程序使您可以选择要编程的机器类型,设置库存量和XYZ零位。由于您可以在零件上加工任何面,因此可以使用WCS参数将轴与零件对齐。工具提示是用于了解系统参数的强大工具。一些工具提示将对参数进行简单的描述,而其他工具提示将具有说明点。将鼠标悬停在参数上可以看到工具提示出现。右图显示了“翻转Z轴”参数的工具提示
3、刀具路径策略和CAM浏览器
(1)该CAM浏览器停靠在左侧。它使您可以查看和修改与当前零件关联的加工策略。加载零件或装配体文件并从CAM功能区中选择了刀具路径策略后,CAM浏览器将变为活动状态。这将替代Autodesk 模型浏览器。要创建您的第一个加工操作,只需从CAM工具栏中选择任何刀具路径策略。所需的刀具路径类型自然取决于零件的几何形状
(2)创建安装程序后,可以通过单击命令功能区中的相应图标来选择“刀具路径策略”。在此示例中,让我们选择“CAM”选项卡2D铣削面板2D Pocket。您也可以右键单击图形窗口的空白部分以显示Autodesk Inventor CAM Ultimate 2021中文版标记菜单,然后选择适当的2D工具路径策略
(3)“操作”对话框将显示在图形窗口左侧的CAM浏览器中。在其标题栏中是所选策略的名称。策略名称的右边是操作编号。由于这是零件的第一个2D Pocket操作,因此名称显示为2D Pocket1。下一个2D Pocket操作将显示为2D Pocket2,依此类推。该命名约定适用于软件中的所有设置和加工策略
4、刀具路径对话框
所有刀具路径对话框都遵循类似的格式。您会在对话框顶部找到5个标签。这是每个选项卡的概览
注意:确保查看工具提示以获取更多参数信息。
(1)工具标签
选择一个库工具或创建一个新工具
设定冷却液类型
设置适合您的工具和材料的进给和速度
(2)几何标签
选择要加工的区域或边缘
选择围堵边界
更改分度或2+3加工的刀具方向
(3)Autodesk Inventor CAM Ultimate 2021中文版的高度标签
间隙高度用于刀具进给位置
缩回高度是零件上方的快速位置
进料高度是起始进料位置
顶部高度是要加工的表面的顶部
底部高度是最终切割深度
如果您选择的“面”或“边”是最终切削深度,则无需指定深度位置。通常,您不需要进行任何调整,具体取决于为加工选择的几何形状
(4)通过选项卡
通过控制侧切参数
多重深度可控制零件的多次下降
库存留待将来切割或完成通行证
平滑会将多个动作过滤为组合的单个动作
(5)链接标签
链接确定工具如何从一个切割移动到下一个切割
设置何时或是否应退刀的条件
Leads控制工具将如何引导到切口上或从切口上引出
CAM浏览器的视图,其中包含工具路径,并选择了2D Pocket工具路径
5、Autodesk Inventor CAM Ultimate 2021中文版刀具路径模拟
要验证刀具路径,请从CAM浏览器中选择一个或多个操作(可以通过Ctrl在单击鼠标的同时按住键来选择多个操作),然后
CAM选项卡刀具路径面板在CAM功能区上进行模拟
6、股票模拟
要调用实体模拟,请在“模拟”对话框中启用“库存”复选框
使用图形窗口底部的播放器控件通过刀具路径模拟进行播放,停止,后退或步进。底部的滑块控制速度和方向(前进或后退)
7、后期处理
附带了许多可自定义的后处理器,可以通过从CAM浏览器中选择一个或多个操作,然后单击来调用它们
CAM功能区上的CAM选项卡Toolpath面板Post Process。
在列表中搜索您的机器品牌或控制品牌。如果看不到您的机器或控件,请单击对话框底部的链接,以访问我们的在线后处理器库
8、日志信息
如果CAM浏览器中的操作覆盖有橙色选中标记,则表明该操作无法成功生成。要查看问题或错误的描述,请右键单击该操作,然后从弹出的上下文菜单中选择“显示日志”。该日志将显示在对话框中,并说明出现了什么问题
9、缔合与再生
(1)在软件中定义操作时,与模型的所有关系都是关联的。这意味着,如果您更改模型,则无需重新定义任何参数和选择-它们将在模型更改和重建过程中保持不变。但是,每当修改操作所依赖的模型的一部分时,都将必须重新生成操作
当模型的修改触发刀具路径无效时,Autodesk Inventor CAM Ultimate 2021中文版的再生符号(即红叉)会覆盖在CAM浏览器中的相应操作和刀具路径节点上。如果尝试使用无效的刀具路径,则会通知您它需要重新生成。
(2)您可以一次或单独重新生成所有操作,具体取决于您是从CAM浏览器的右键单击弹出式上下文菜单中选择“生成工具路径(全部)”,还是从右键单击中选择“生成工具路径...”。单个操作/工具路径节点的弹出上下文菜单
提示:单击“CAM”选项卡的“工具路径”面板“从CAM功能区生成”将重新生成所有需要重新生成的操作
(3)重新生成刀具路径时,将显示任务管理器”对话框。这将显示任何正在进行的刀具路径计算的进度,但是可以通过单击“隐藏”按钮将其隐藏,以便您可以在重新生成完成后继续工作。通常,2D刀具路径会在几秒钟内生成,但是某些3D策略可能会花费大量时间来计算,具体取决于几何形状和公差。如果您隐藏了“任务管理器”对话框,则可以通过单击“CAM”选项卡“管理”面板“任务管理器”来恢复其可见性
系统要求
1、操作系统
64位Microsoft Windows 10
2、中央处理器
推荐:
3.0 GHz或更高,4核或更多核
最低:
2.5 GHz或更高
3、记忆
推荐
32 GB RAM或更多
最低
16 GB RAM,少于500个零件的组件
4、磁盘空间
安装程序以及完整安装:40 GB
5、图形
推荐
4 GB GPU,具有106 GB / S带宽并符合DirectX 11
最低要求:
1 GB GPU,具有29 GB / S带宽并符合DirectX 11
6、显示分辨率
建议
3840 x 2160(4K);首选缩放比例:100%,125%,150%或200%
最小值
1280 x 1024
7、指示装置
兼容MS-Mouse的
生产率:3DConnexionSpaceMouse,驱动程序版本10.5.12或更高版本


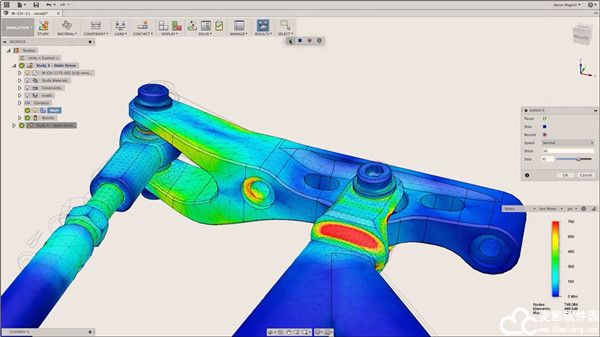
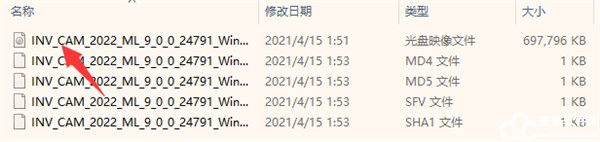
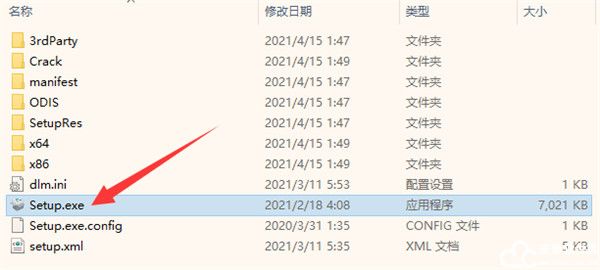
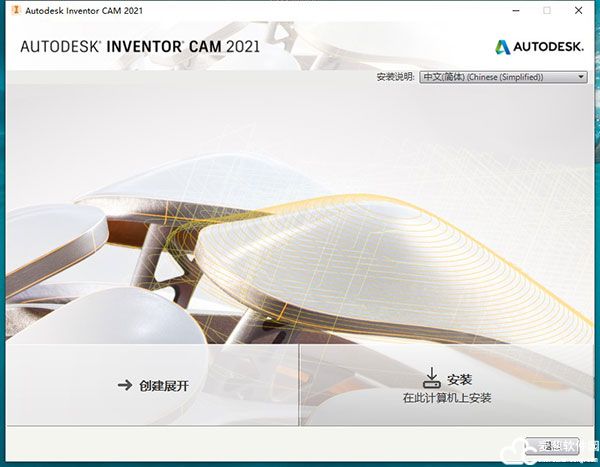
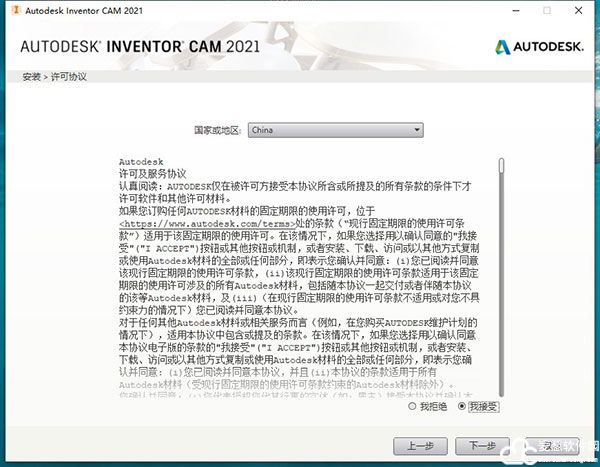
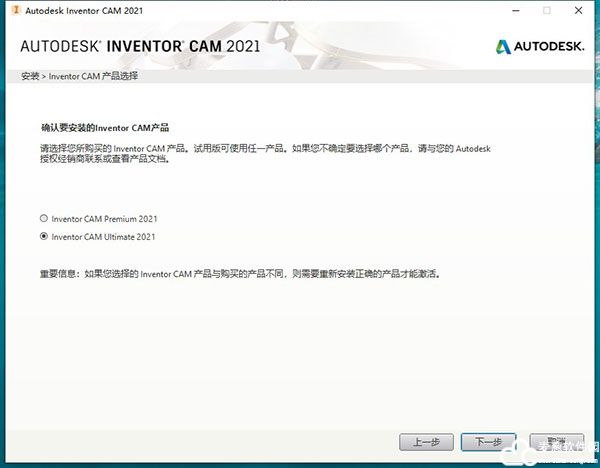
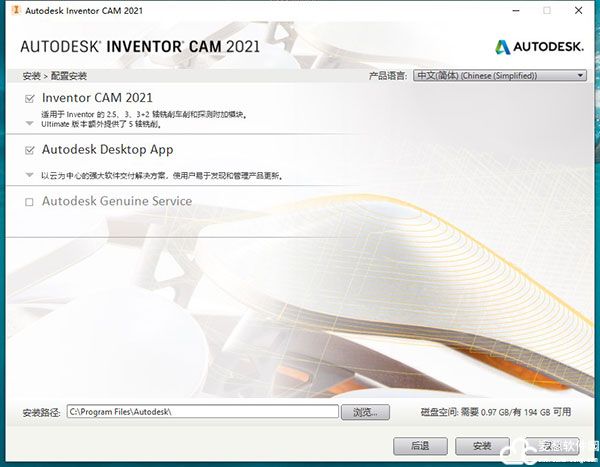
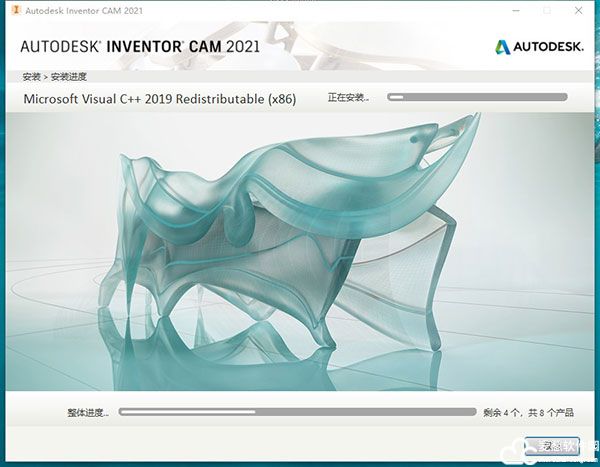
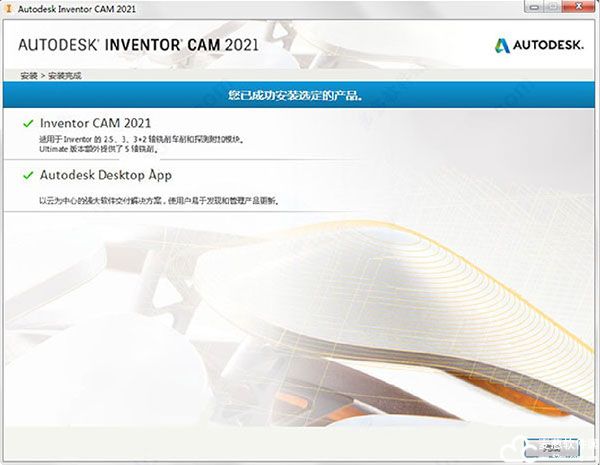
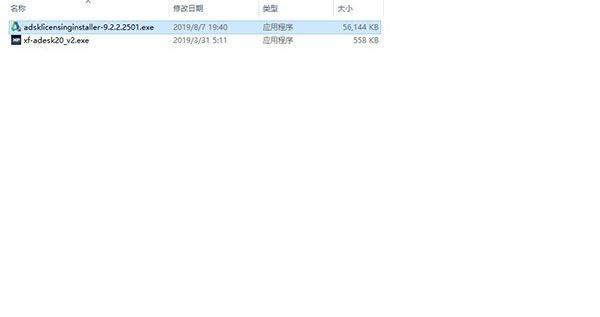
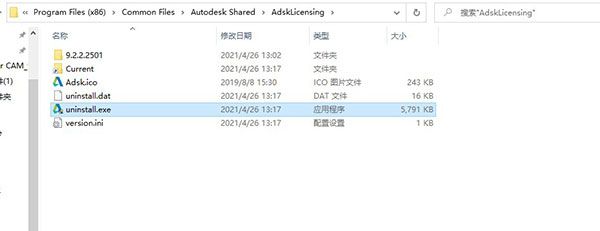
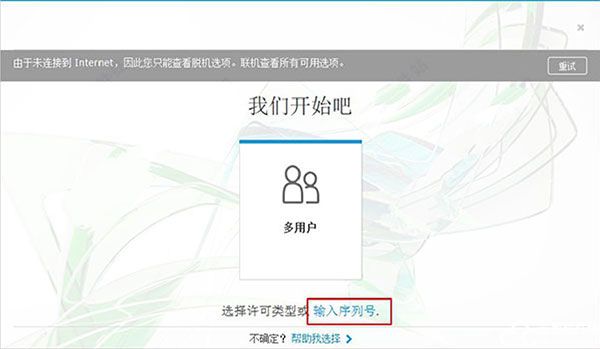
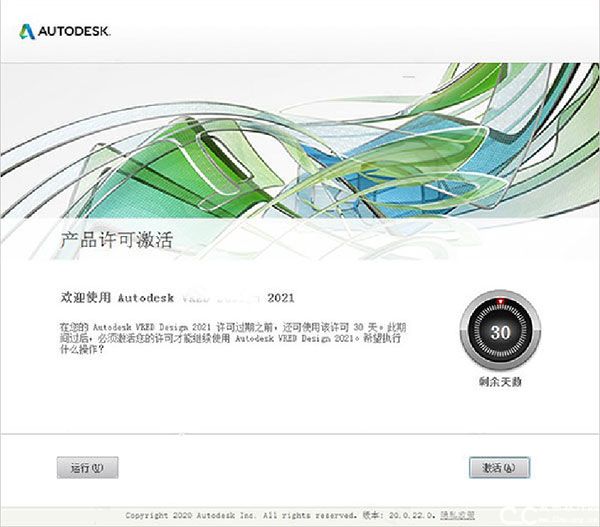
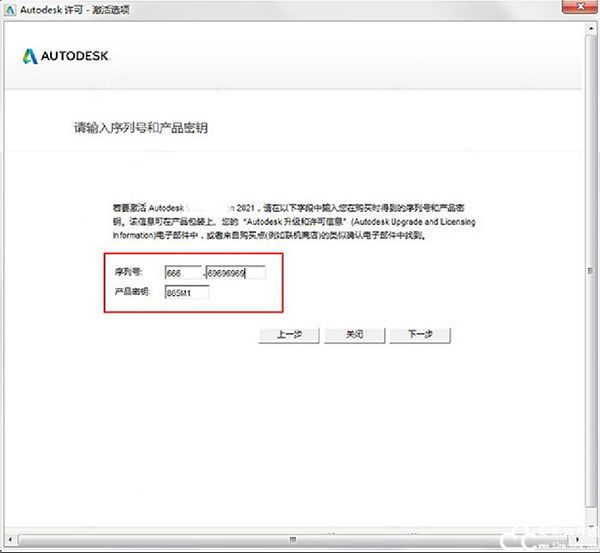
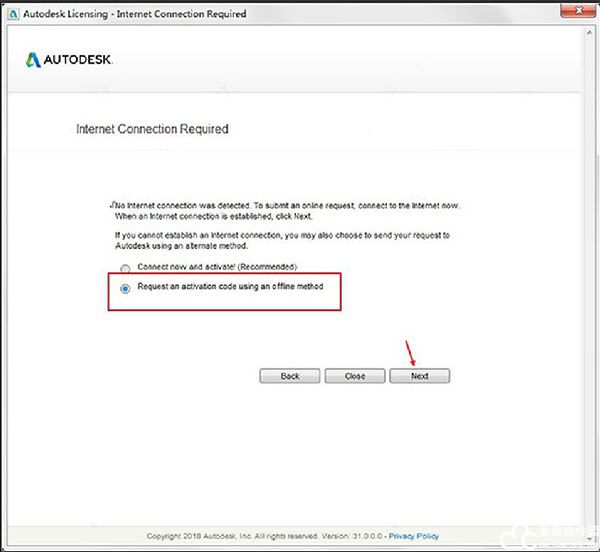
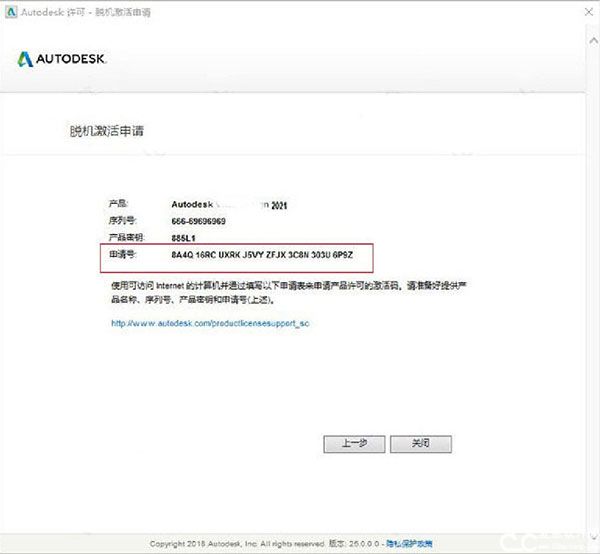
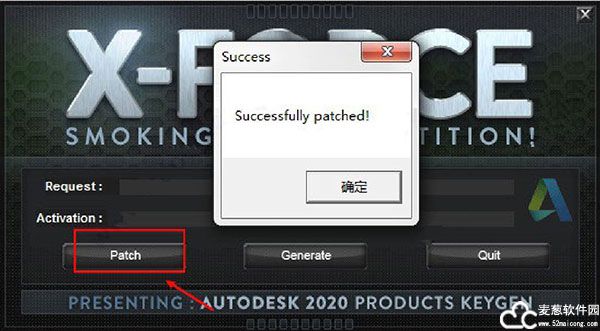
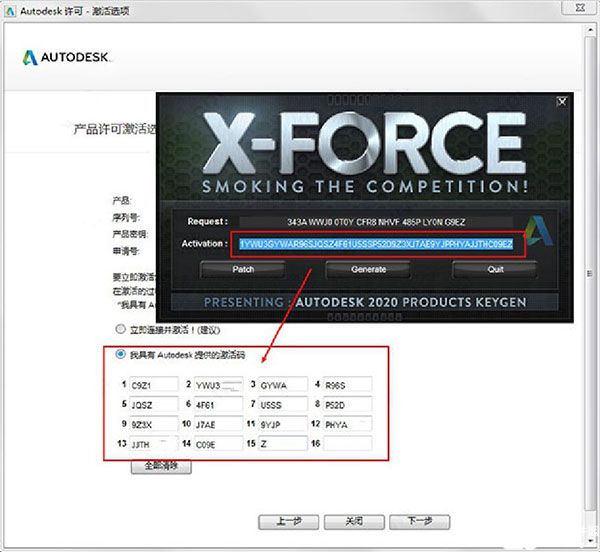
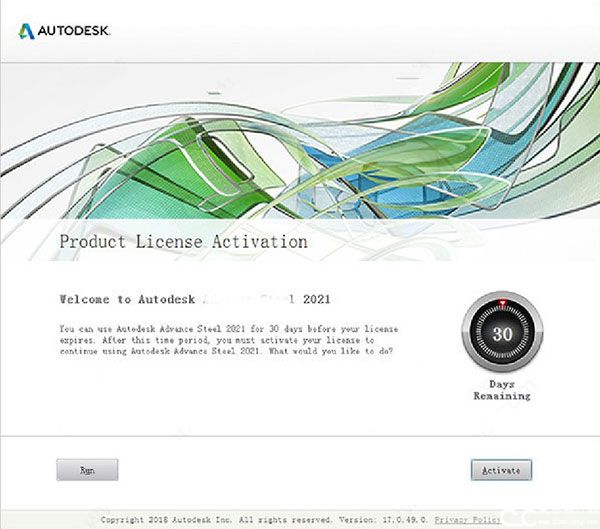
0条评论