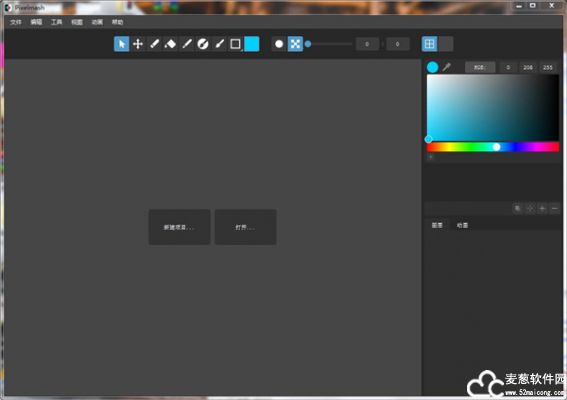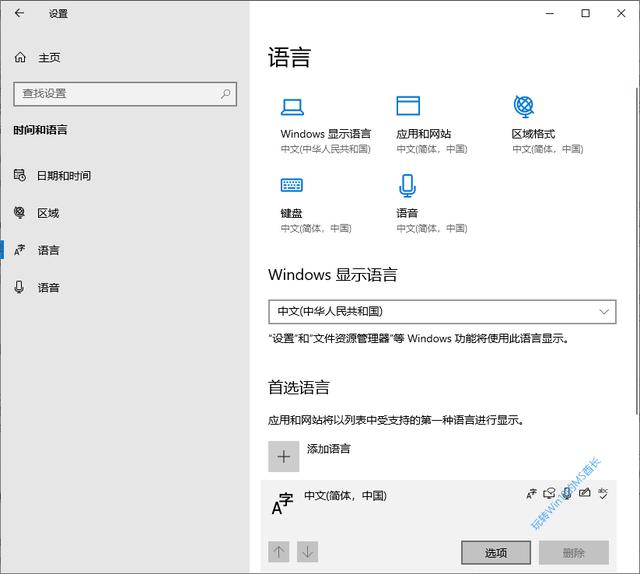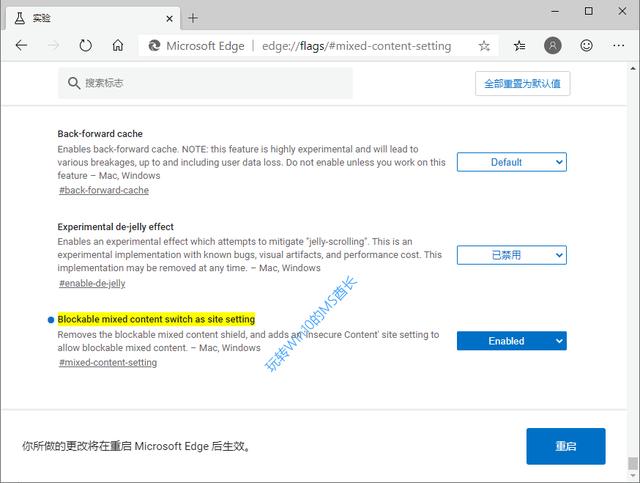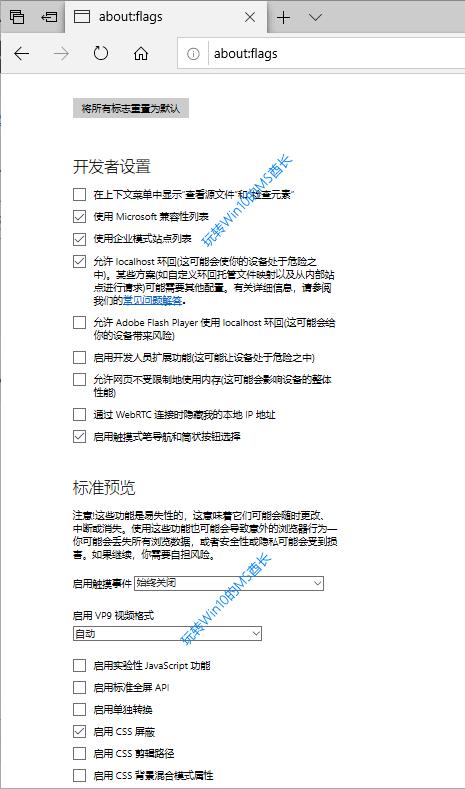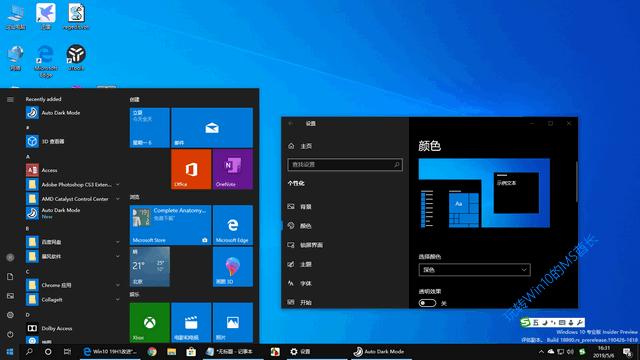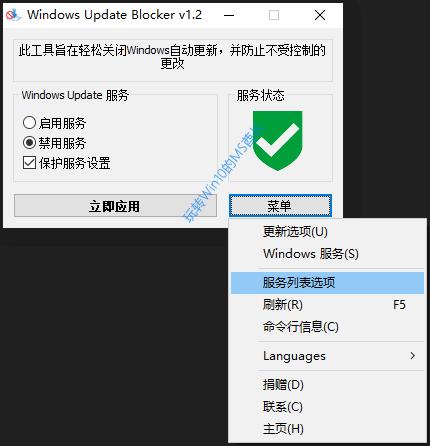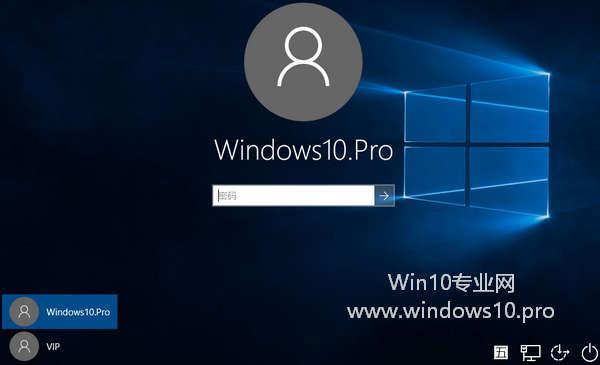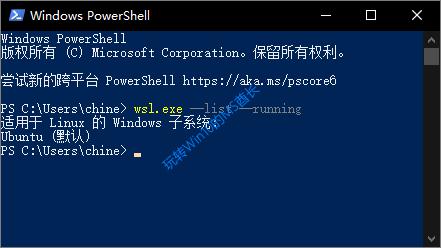有网友可能会遇到U盘插到电脑中显示容量为0KB,如下图:

双击这台电脑中的U盘也提示“插入磁盘”,那么Windows 10系统如何修复这个容量显示为0的U盘呢?其实无需第三方软件,利用Windows 10系统自带的“磁盘管理”工具的“新建简单卷”功能即可修改U盘。方法如下:
按Win+X组合键或者右键点击Windows 10开始按钮即可弹出系统快捷菜单。如图:

选择其中的“磁盘管理”打开“磁盘管理”工具,你可以看到U盘的状态显示为“未分配”。如图:

在U盘上点击右键,选择“新建简单卷”即可打开“新建简单卷向导”,点击“下一步”显示“指定卷大小”界面。如图:

“简单卷大小”按默认的最大值,然后点击“下一步”显示“分配驱动器号”界面,按默认即可,点击“下一步”显示“格式化分区”界面。如图:

“文件系统”、“分配单元大小”按默认即可,当然如果有其它选项的话,文件系统你也可以选择ExFat或者NTFS。“卷标”可以修改成U盘的名称,例如“麦田一棵葱的U盘”。保持勾选“执行快速格式化”,点击“下一步”,显示“正在完成新建简单卷向导”界面。如图:

确认设置无误,点击“完成”,你就会看到“磁盘管理”中的U盘分区正在进行格式化等操作,操作完成即显示“状态良好”。如图:

至此,显示容量为0KB的U盘可起死回生!

双击这台电脑中的U盘也提示“插入磁盘”,那么Windows 10系统如何修复这个容量显示为0的U盘呢?其实无需第三方软件,利用Windows 10系统自带的“磁盘管理”工具的“新建简单卷”功能即可修改U盘。方法如下:
按Win+X组合键或者右键点击Windows 10开始按钮即可弹出系统快捷菜单。如图:

选择其中的“磁盘管理”打开“磁盘管理”工具,你可以看到U盘的状态显示为“未分配”。如图:

在U盘上点击右键,选择“新建简单卷”即可打开“新建简单卷向导”,点击“下一步”显示“指定卷大小”界面。如图:

“简单卷大小”按默认的最大值,然后点击“下一步”显示“分配驱动器号”界面,按默认即可,点击“下一步”显示“格式化分区”界面。如图:

“文件系统”、“分配单元大小”按默认即可,当然如果有其它选项的话,文件系统你也可以选择ExFat或者NTFS。“卷标”可以修改成U盘的名称,例如“麦田一棵葱的U盘”。保持勾选“执行快速格式化”,点击“下一步”,显示“正在完成新建简单卷向导”界面。如图:

确认设置无误,点击“完成”,你就会看到“磁盘管理”中的U盘分区正在进行格式化等操作,操作完成即显示“状态良好”。如图:

至此,显示容量为0KB的U盘可起死回生!