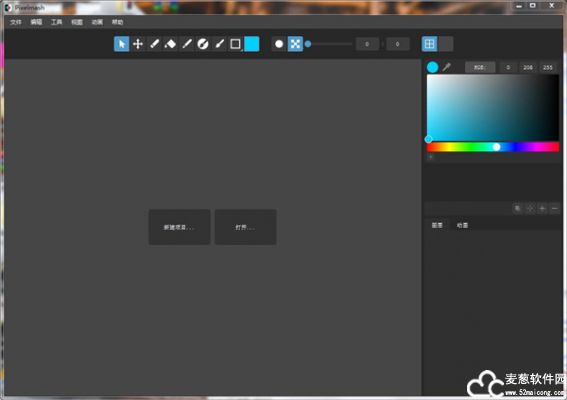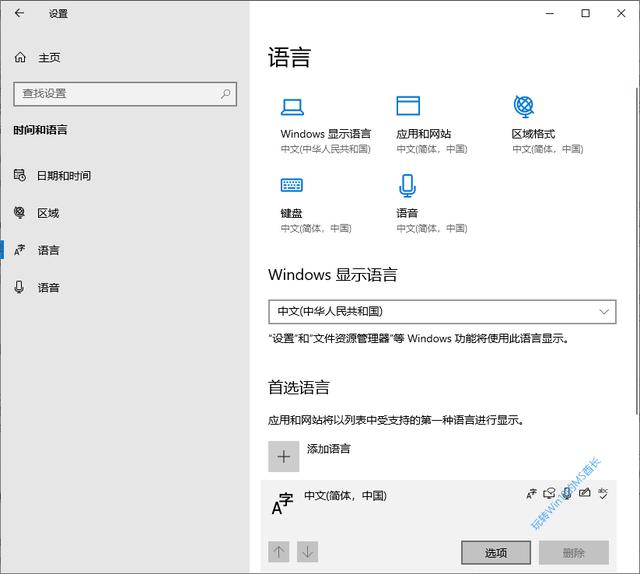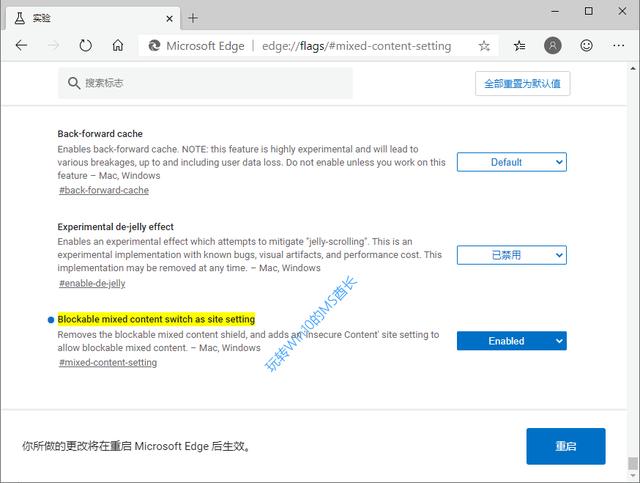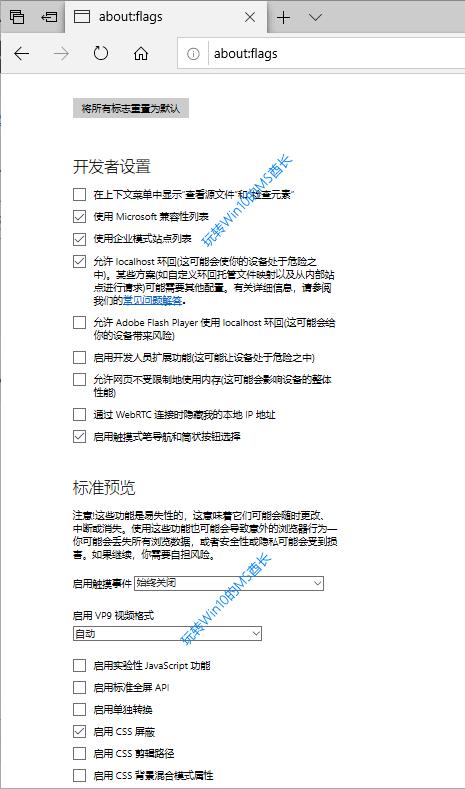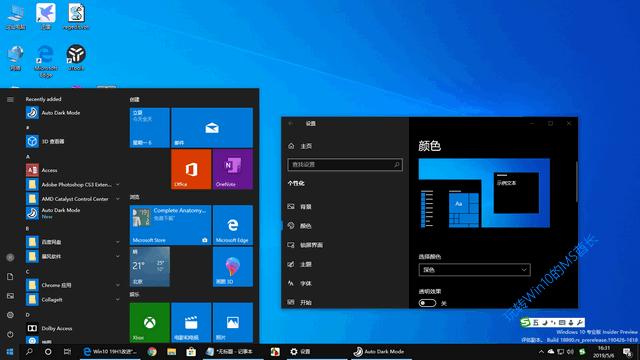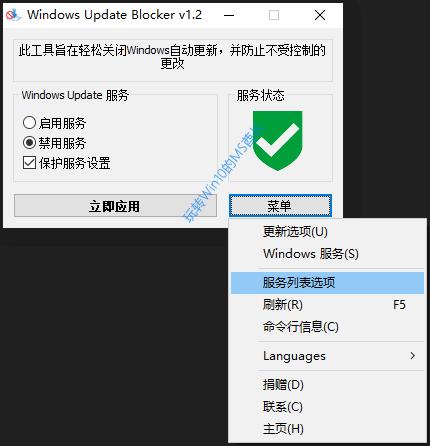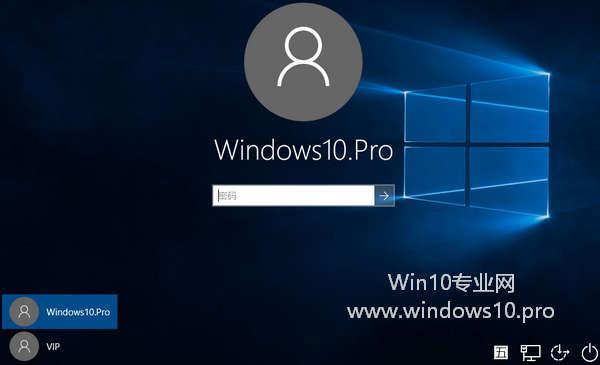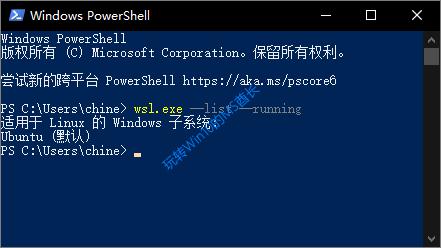Win10系统内置的有一个虚拟键盘——触摸键盘,当我们使用触屏笔记本或有触控功能的显示器时,使用这个触摸键盘进行输入将十分方便。那么如何打开Windows 10触摸键盘呢?下面麦田一棵葱就来分享一下打开Win10触摸键盘的方法以及切换键盘布局的使用方法(例如显示切换到手写输入):
一、如何打开Win10触摸键盘
在Windows 10任务栏的空白处点击鼠标右键,在“工具栏”的下级菜单中勾选“触摸键盘”。如图:

这样在Win10屏幕右下角的任务栏系统托盘中就会显示一个“触摸键盘”图标,点击该图标即可打开触摸键盘。如图:

二、如何切换键盘布局
有朋友可能会说,不对呀,你上图中显示的触摸键盘的键怎么比我的多呀,我的触摸键盘是这个样子的呀。如图:

果然,这个触摸键盘要简洁许多。其实这是因为你和麦田一棵葱使用了不同的键盘布局造成的,你的显示的是“简洁键盘布局”,而麦田一棵葱显示的是“标准键盘布局”。那么如何切换触摸键盘的键盘布局呢?方法如下:
点击触摸键盘最右下角的图标,即可打开输入法及键盘布局切换窗口。如图:

当你选中的是Windows 10自带的微软拼音或微软五笔输入法时,下面的键盘布局的前三项即为可选状态,依次为:简洁键盘布局、左右键盘布局、手写输入。
选中“简洁键盘布局”图标,触摸键盘即变成了刚才那位朋友的比较简洁的触摸键盘的样子。
选中第二个“左右键盘布局”图标,触摸键盘即变成了如下图所示的样子:

这种左右键盘布局更适合双手持平板电脑时,左右手指同时输入。
选中“手写输入”图标,触摸键盘即变成“手写输入”的状态。如图:

你可以在左下角切换输入所有文字或英文词汇等。
最后还有一个“标准键盘布局”显示为不可用状态,而麦田一棵葱一开始展示的即为“标准键盘布局”的触摸键盘。那么如何让“标准键盘布局”变为可用呢?其实只需在刚才的输入法及键盘布局切换窗口中,切换为第三方输入法,例如“搜狗五笔输入法”,然后下面的“标准键盘布局”即变成可用状态了,只是Win10电脑设置界面会有一些变化)。但是“简洁键盘布局”和“左右键盘布局”却又变成了不可用状态。如图:

选中“标准键盘布局”图标,触摸键盘即变成了与物理键盘按键几乎一样多的样子。如图:

PS:本教程适用于Win8、Win8.1和Win10系统。
一、如何打开Win10触摸键盘
在Windows 10任务栏的空白处点击鼠标右键,在“工具栏”的下级菜单中勾选“触摸键盘”。如图:

这样在Win10屏幕右下角的任务栏系统托盘中就会显示一个“触摸键盘”图标,点击该图标即可打开触摸键盘。如图:

二、如何切换键盘布局
有朋友可能会说,不对呀,你上图中显示的触摸键盘的键怎么比我的多呀,我的触摸键盘是这个样子的呀。如图:

果然,这个触摸键盘要简洁许多。其实这是因为你和麦田一棵葱使用了不同的键盘布局造成的,你的显示的是“简洁键盘布局”,而麦田一棵葱显示的是“标准键盘布局”。那么如何切换触摸键盘的键盘布局呢?方法如下:
点击触摸键盘最右下角的图标,即可打开输入法及键盘布局切换窗口。如图:

当你选中的是Windows 10自带的微软拼音或微软五笔输入法时,下面的键盘布局的前三项即为可选状态,依次为:简洁键盘布局、左右键盘布局、手写输入。
选中“简洁键盘布局”图标,触摸键盘即变成了刚才那位朋友的比较简洁的触摸键盘的样子。
选中第二个“左右键盘布局”图标,触摸键盘即变成了如下图所示的样子:

这种左右键盘布局更适合双手持平板电脑时,左右手指同时输入。
选中“手写输入”图标,触摸键盘即变成“手写输入”的状态。如图:

你可以在左下角切换输入所有文字或英文词汇等。
最后还有一个“标准键盘布局”显示为不可用状态,而麦田一棵葱一开始展示的即为“标准键盘布局”的触摸键盘。那么如何让“标准键盘布局”变为可用呢?其实只需在刚才的输入法及键盘布局切换窗口中,切换为第三方输入法,例如“搜狗五笔输入法”,然后下面的“标准键盘布局”即变成可用状态了,只是Win10电脑设置界面会有一些变化)。但是“简洁键盘布局”和“左右键盘布局”却又变成了不可用状态。如图:

选中“标准键盘布局”图标,触摸键盘即变成了与物理键盘按键几乎一样多的样子。如图:

PS:本教程适用于Win8、Win8.1和Win10系统。