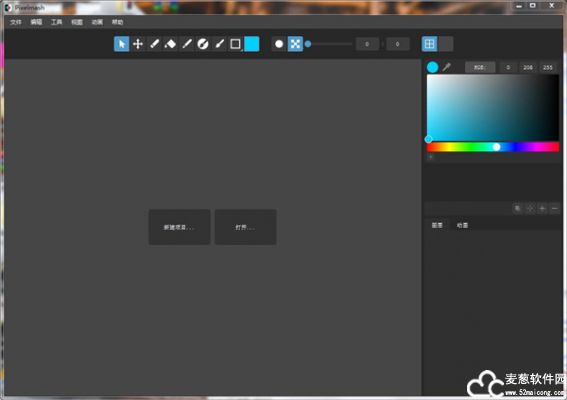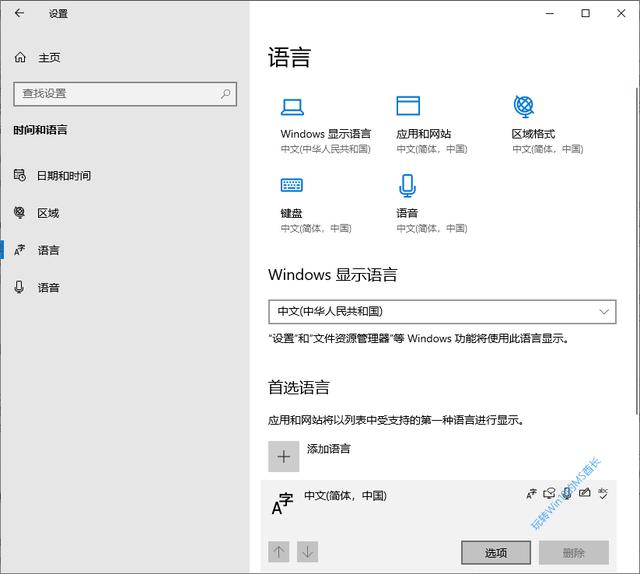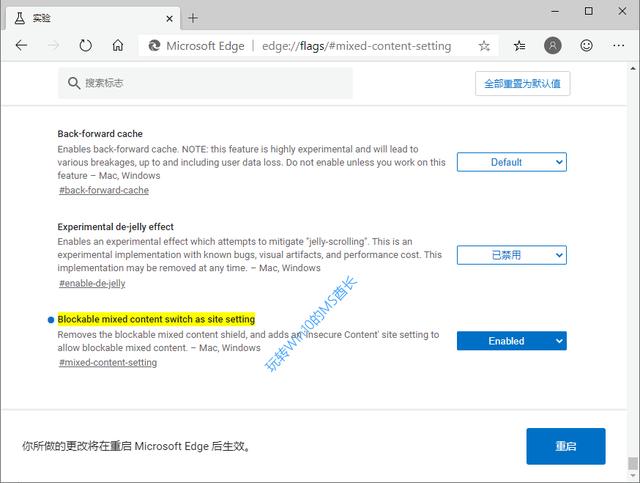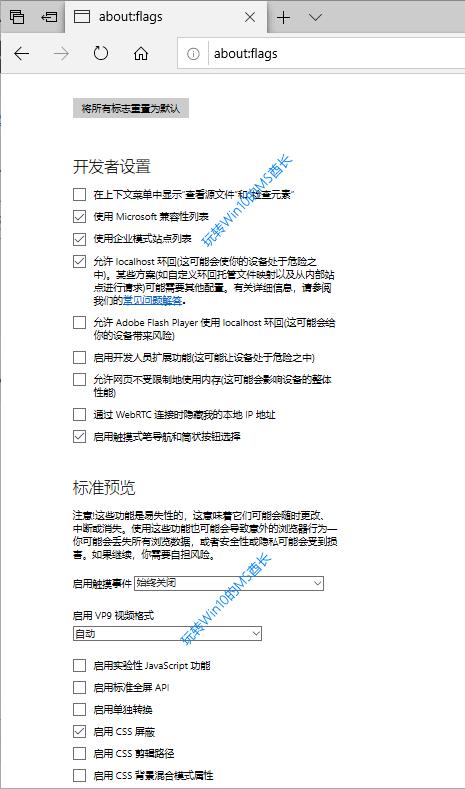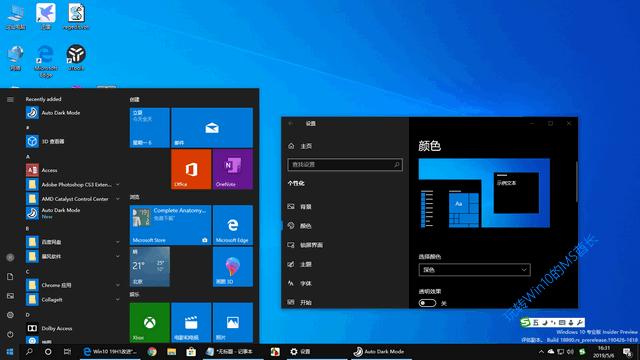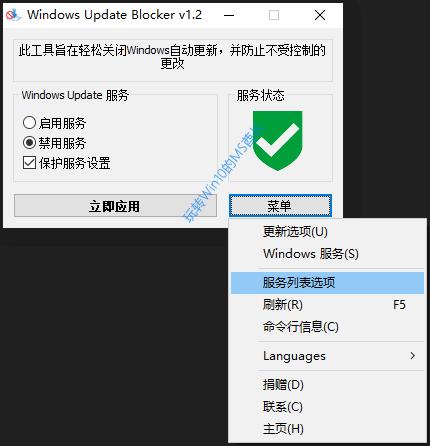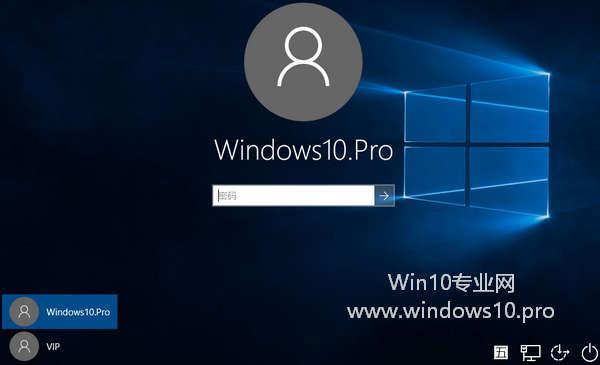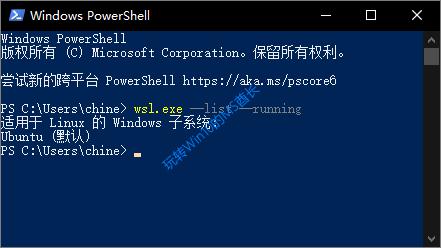有些用户在使用Windows 10系统的过程中,突然发现屏幕右下角的任务栏通知区域的声音、网络、输入法、时钟、电源、操作中心等系统图标中的一个或几个不见了。如下图中就是音量和网络图标不见了:

那么如何找回丢失的声音、网络、输入法等系统图标呢?
有两种方法,方法一是在传统的“控制面板”中进行操作,而方法二则是在大有取代“控制面板”之势的“设置”中进行操作。麦田一棵葱下面依次来与大家分享一下:
方法一:
打开“设置” ,在搜索框中输入“通知区域图标”,就会搜索到一个名为“通知区域图标”的设置项。如图:

点击即可打开路径为“控制面板所有控制面板项通知区域图标”的“通知区域图标”设置窗口。如图:

点击左下角的“启用或关闭系统图标”链接打开“系统图标”设置窗口。如图:

在这里可以启用或关闭“音量、网络、输入指示、时钟、电源、操作中心”等系统图标。确保你想显示的音量、网络等系统图标处于“启用”状态(台式机上的“电源”图标默认是“关闭”状态且不可启用),确定,回到刚才的“通知区域图标”设置窗口。如图:

确保音量、网络等系统图标都设置为“显示图标和通知”状态,确定关闭窗口。然后你就会发现,不见了的音量、网络、输入法图标又回来了。如图:

方法二:
打开“设置” ,依次进入“系统 – 通知和操作”,设置界面如图:

点击“启用或关闭系统图标”打开如图所示的界面:

确保“音量、网络、输入指示、时钟、电源、操作中心”等系统图标设置为“开”的状态,如果是台式机,则“电源”图标为灰色不可设置状态。
然后点击左上角的“返回”按钮回到前面的“通知和操作”设置界面,继续点击“选择在任务栏上显示哪些图标”打开如图所示的界面:

确保“音量”、“网络”等系统图标设置为“开”的状态。这样就能找回消失不见了的Win10任务栏通知区域的系统图标。

那么如何找回丢失的声音、网络、输入法等系统图标呢?
有两种方法,方法一是在传统的“控制面板”中进行操作,而方法二则是在大有取代“控制面板”之势的“设置”中进行操作。麦田一棵葱下面依次来与大家分享一下:
方法一:
打开“设置” ,在搜索框中输入“通知区域图标”,就会搜索到一个名为“通知区域图标”的设置项。如图:

点击即可打开路径为“控制面板所有控制面板项通知区域图标”的“通知区域图标”设置窗口。如图:

点击左下角的“启用或关闭系统图标”链接打开“系统图标”设置窗口。如图:

在这里可以启用或关闭“音量、网络、输入指示、时钟、电源、操作中心”等系统图标。确保你想显示的音量、网络等系统图标处于“启用”状态(台式机上的“电源”图标默认是“关闭”状态且不可启用),确定,回到刚才的“通知区域图标”设置窗口。如图:

确保音量、网络等系统图标都设置为“显示图标和通知”状态,确定关闭窗口。然后你就会发现,不见了的音量、网络、输入法图标又回来了。如图:

方法二:
打开“设置” ,依次进入“系统 – 通知和操作”,设置界面如图:

点击“启用或关闭系统图标”打开如图所示的界面:

确保“音量、网络、输入指示、时钟、电源、操作中心”等系统图标设置为“开”的状态,如果是台式机,则“电源”图标为灰色不可设置状态。
然后点击左上角的“返回”按钮回到前面的“通知和操作”设置界面,继续点击“选择在任务栏上显示哪些图标”打开如图所示的界面:

确保“音量”、“网络”等系统图标设置为“开”的状态。这样就能找回消失不见了的Win10任务栏通知区域的系统图标。