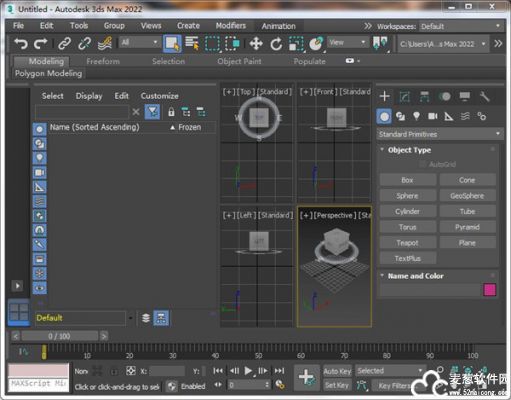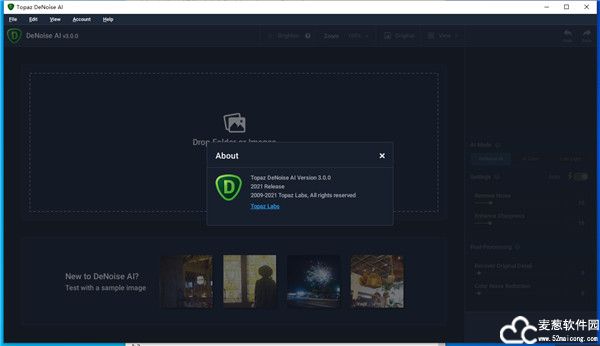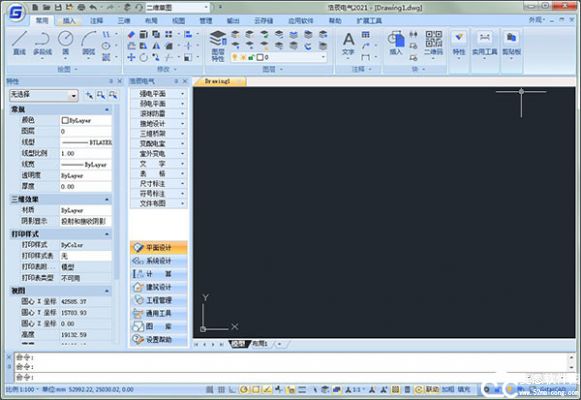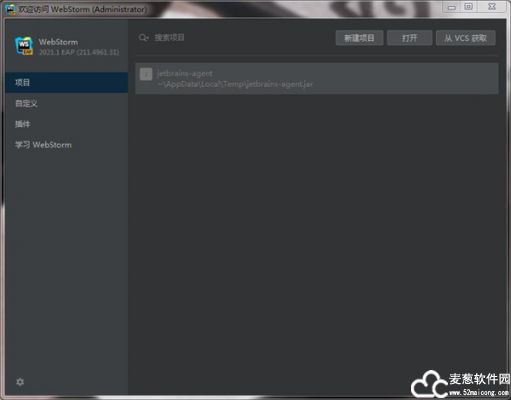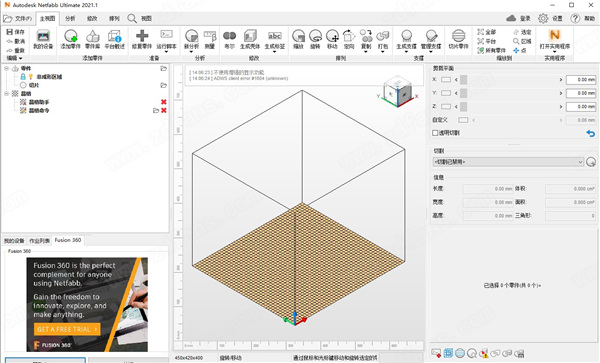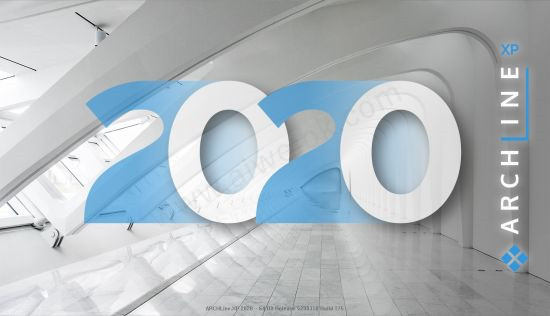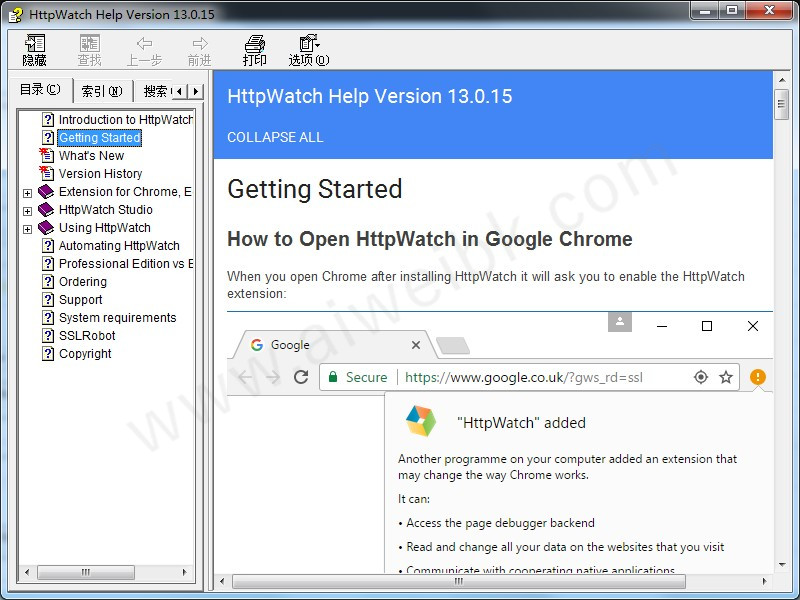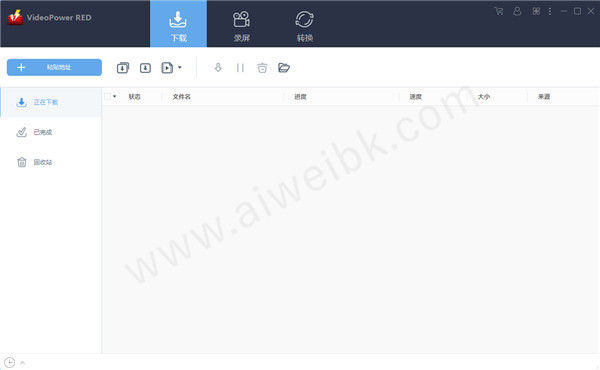虽然SSD也是硬盘的一种,使用方式与之前HDD也基本一样。但是在一些细节方面,还是有不少差异的。尤其是想要全面的发挥出SSD盘的性能,还是需要经过一些设置才行。 例如最常见的就是开启AHCI,4K对齐,使用原生SATA3.0接口,使用支持SATA3.0硬盘数据线等等。

如果SSD设置不当,就会极大地影响了SSD的真实性能,造成不必要的浪费。你真的发挥出SSD硬盘性能了吗?下面,我就以某芝SSD为例,详析介绍一下SSD的初始化、分区格式化,系统安装,以及常用设置,教你如何正确使用全新的SSD。
一:SSD硬盘的初始化、分区格式化

当我们拿到一块全新的SSD盘时,首先要做的就是分区了。绝大部分新SSD硬盘第一次使用时,都要经过一个初始化过程,当然少数SSD硬盘出厂时就已经初始化,也就不需要进行另外的初始化工作了。

对于没有初始化的SSD,可以先挂到任何一台电脑上进行初始化,系统会自动选择MBR模式,只要点击确定即可初始化。SSD初始化后,就可以进行分区与格式化操作了。我使用的某芝SSD容量为128G,所以没有必要再划分其它分区,直接进行格式化操作即可。如果你手里的SSD容量较大,则可以适当的进行分区操作。一般来说建议C盘容量保持在100G左右。
对SSD进行分区和格式的操作其实很简单,把SSD装在任意一台安装了WIN7,WIN8或WIN10系统的电脑上,通过系统中的控制面板进入磁盘管理系统,在磁盘管理中直接对SSD进行分区和格式化即可。也可以使用WIN7,WIN8或WIN10系统安装盘启动,在安装系统过程中分区与格式化。在安装系统过程中,使用系统安装盘启动,在安装系统过程中选择驱动器高级选项,就可以对未分区磁盘进行分区与格式化。还可以用磁盘工具进行分区与格式化。

我这里选择使用磁盘工具对SSD进行分区与格式化。


对于SSD一定要注意4K对齐,使用WIN7,WIN8或WIN10系统内置的磁盘管理工具来进行格式化后,会自动实现4K对齐。也可以使用专业的硬盘分区如DiskGenius(硬盘分区),不知道的请看:功能强大的“数据恢复+分区”软件Diskgenius 4.6.5破解版+简明教程。分区助手等软件来实现4K对齐。在使用DiskGenius(硬盘分区),分区助手软件时,记得选择4KB对齐的选项。

个人建议使用专业工具来进行进行分区与格式化。

分区与格式化完成后,可以用CrystalDiskInfo软件来查看一下SSD的信息。在传输模式上显示SATA/600时,说明SSD硬盘处于SATA3.0接口上,如果不是,建议更换成SATA3.0接口。(SSD硬盘对主板的接口类型有要求,必须得是SATA3(6Gbps)接口才能发挥出它的性能来。以前的 SATA2(3Gbps) 接口虽然能用,但是却无法发挥出SSD硬盘的速度来。)另外我们也可以通过这款软件,来查看一下SSD是否是全新的,一般从通电次数与通电时间就可以看出来。
二:系统安装

在给SSD安装操作系统时,一定要开启AHCI模式,具体方式就是进入电脑的BIOS,将磁盘模式更改为AHCI模式。(这个如果不知道在那里更改的话,可以查看主板说明书,上面都有详细的介绍。)

操作系统建议安装WIN7,WIN8.1,如果你喜欢尝鲜,也可以安装WIN10。不过WIN10目前还是测试版,肯定存在问题,不建议新手安装。至于XP已满足不了SSD的要求,虽然可以安装,但是要手动设置比较多的东西,相对来说麻烦。另外XP没有trim,对SSD性能有一定影响。建议大家尽量不要使用XP系统,除非有特殊的需求。

在安装操作系统过程,还有一个问题要注意一下,那就是如何避免全新安装WIN7,WIN8.1时,C盘前的隐藏分区问题。其实想避免这个问题很简单,就是不要在安装的过程中进行分区操作,也就是说,在安装之前,不管你用WinPE也好,还是用其他系统也罢,先把需要安装WIN7,WIN8.1的分区划好容量,格式化好(NTFS),然后安装的时候直接装在你分好的分区中,就没这个问题了。如果你在安装的时候,利用WIN7,WIN8.1的安装程序来进行分区操作(删除,建立,格式化等),就会出现那个隐藏分区了。这个隐藏分区会影响AS SSD Benchmark软件中4K对齐的数字。有好多用户在安装完操作系统后,用AS SSD Benchmark软件查看,发现显示的并不是1024K,而且很长的一段数字,以为没有4K对齐,造成这个现象的原因,就是因为隐藏分区的缘故。但实际上对SSD的性能并没有什么影响。如果你比较追求1024K这个数字的话,只要不出现隐藏分区即可。

在SSD上安装系统时,尽量使用原WIN7,WIN8.1操作系统,因为绝大多数GHOST版系统往往都是在机械盘上安装制作的,没有针对SSD做相应优化,有些不适合SSD。
三:安装合适的驱动

选择合适的驱动很重要,我使用的主板六个硬盘接口全部都是原生SATA3.0接口。所以驱动方便可以使用系统自带的。如果你使用的SATA3.0接口是非原生的,记得一定安装好驱动。另外我使用的SSD适合安装英特尔RST驱动。注意并不是所用SSD都适合安装英特尔这个驱动,一定要选择合适的。



四:其它优化
SSD硬盘擦写寿命有限,如按机械硬盘的设置方法,开启系统还原,使用碎片整理之类的,会很伤SSD硬盘。所以要禁用或移动不必要的操作系统功能。但是一个一个手动禁用会很麻烦,所以使用一些优化软件,就会省事不少。例如这款名为SSD Fresh ssd硬盘寿命优化软件,就挺实用的。

SSD Fresh 2015是一款专业的SSD固态硬盘优化工具,能够减少SSD磁盘读写次数,大大延长使用寿命!SSD Fresh的工作原理是通过开启或者关闭系统一些与SSD性能和寿命相关的功能,例如关闭磁盘索引、关闭睡眠、关闭虚拟内存等。



这款软件需要用户输入名字和邮箱并验证激活才可使用。虽然界面是英文的,但没什么难度。

激活后,软件会自动检查并更新。

软件主界面展示。

可以很方便的查看S.M.A.R.T数据




SSD FRESH 可以关闭以下系统属性,让 SSD 使用寿命短的问题得以延长:磁盘索引、碎片整理、文件访问时间、预读取、整理启动文件碎片、Windows 事件记录器、系统还原、8.3命名法支持、开启 Trim 功能、AHCI setting。注意上面的每个属性在 SSD FRESH 都有详细的文字说明,请在优化前仔细阅读选择适合自己的。

点击“优化”既可以开始优化操作,然后选择“全部优化”即可自动对固态硬盘进行优化,当选项变成绿色勾即表示已经优化成功。

如果SSD设置不当,就会极大地影响了SSD的真实性能,造成不必要的浪费。你真的发挥出SSD硬盘性能了吗?下面,我就以某芝SSD为例,详析介绍一下SSD的初始化、分区格式化,系统安装,以及常用设置,教你如何正确使用全新的SSD。
一:SSD硬盘的初始化、分区格式化

当我们拿到一块全新的SSD盘时,首先要做的就是分区了。绝大部分新SSD硬盘第一次使用时,都要经过一个初始化过程,当然少数SSD硬盘出厂时就已经初始化,也就不需要进行另外的初始化工作了。

对于没有初始化的SSD,可以先挂到任何一台电脑上进行初始化,系统会自动选择MBR模式,只要点击确定即可初始化。SSD初始化后,就可以进行分区与格式化操作了。我使用的某芝SSD容量为128G,所以没有必要再划分其它分区,直接进行格式化操作即可。如果你手里的SSD容量较大,则可以适当的进行分区操作。一般来说建议C盘容量保持在100G左右。
对SSD进行分区和格式的操作其实很简单,把SSD装在任意一台安装了WIN7,WIN8或WIN10系统的电脑上,通过系统中的控制面板进入磁盘管理系统,在磁盘管理中直接对SSD进行分区和格式化即可。也可以使用WIN7,WIN8或WIN10系统安装盘启动,在安装系统过程中分区与格式化。在安装系统过程中,使用系统安装盘启动,在安装系统过程中选择驱动器高级选项,就可以对未分区磁盘进行分区与格式化。还可以用磁盘工具进行分区与格式化。

我这里选择使用磁盘工具对SSD进行分区与格式化。


对于SSD一定要注意4K对齐,使用WIN7,WIN8或WIN10系统内置的磁盘管理工具来进行格式化后,会自动实现4K对齐。也可以使用专业的硬盘分区如DiskGenius(硬盘分区),不知道的请看:功能强大的“数据恢复+分区”软件Diskgenius 4.6.5破解版+简明教程。分区助手等软件来实现4K对齐。在使用DiskGenius(硬盘分区),分区助手软件时,记得选择4KB对齐的选项。

个人建议使用专业工具来进行进行分区与格式化。

分区与格式化完成后,可以用CrystalDiskInfo软件来查看一下SSD的信息。在传输模式上显示SATA/600时,说明SSD硬盘处于SATA3.0接口上,如果不是,建议更换成SATA3.0接口。(SSD硬盘对主板的接口类型有要求,必须得是SATA3(6Gbps)接口才能发挥出它的性能来。以前的 SATA2(3Gbps) 接口虽然能用,但是却无法发挥出SSD硬盘的速度来。)另外我们也可以通过这款软件,来查看一下SSD是否是全新的,一般从通电次数与通电时间就可以看出来。
二:系统安装

在给SSD安装操作系统时,一定要开启AHCI模式,具体方式就是进入电脑的BIOS,将磁盘模式更改为AHCI模式。(这个如果不知道在那里更改的话,可以查看主板说明书,上面都有详细的介绍。)

操作系统建议安装WIN7,WIN8.1,如果你喜欢尝鲜,也可以安装WIN10。不过WIN10目前还是测试版,肯定存在问题,不建议新手安装。至于XP已满足不了SSD的要求,虽然可以安装,但是要手动设置比较多的东西,相对来说麻烦。另外XP没有trim,对SSD性能有一定影响。建议大家尽量不要使用XP系统,除非有特殊的需求。

在安装操作系统过程,还有一个问题要注意一下,那就是如何避免全新安装WIN7,WIN8.1时,C盘前的隐藏分区问题。其实想避免这个问题很简单,就是不要在安装的过程中进行分区操作,也就是说,在安装之前,不管你用WinPE也好,还是用其他系统也罢,先把需要安装WIN7,WIN8.1的分区划好容量,格式化好(NTFS),然后安装的时候直接装在你分好的分区中,就没这个问题了。如果你在安装的时候,利用WIN7,WIN8.1的安装程序来进行分区操作(删除,建立,格式化等),就会出现那个隐藏分区了。这个隐藏分区会影响AS SSD Benchmark软件中4K对齐的数字。有好多用户在安装完操作系统后,用AS SSD Benchmark软件查看,发现显示的并不是1024K,而且很长的一段数字,以为没有4K对齐,造成这个现象的原因,就是因为隐藏分区的缘故。但实际上对SSD的性能并没有什么影响。如果你比较追求1024K这个数字的话,只要不出现隐藏分区即可。

在SSD上安装系统时,尽量使用原WIN7,WIN8.1操作系统,因为绝大多数GHOST版系统往往都是在机械盘上安装制作的,没有针对SSD做相应优化,有些不适合SSD。
三:安装合适的驱动

选择合适的驱动很重要,我使用的主板六个硬盘接口全部都是原生SATA3.0接口。所以驱动方便可以使用系统自带的。如果你使用的SATA3.0接口是非原生的,记得一定安装好驱动。另外我使用的SSD适合安装英特尔RST驱动。注意并不是所用SSD都适合安装英特尔这个驱动,一定要选择合适的。



四:其它优化
SSD硬盘擦写寿命有限,如按机械硬盘的设置方法,开启系统还原,使用碎片整理之类的,会很伤SSD硬盘。所以要禁用或移动不必要的操作系统功能。但是一个一个手动禁用会很麻烦,所以使用一些优化软件,就会省事不少。例如这款名为SSD Fresh ssd硬盘寿命优化软件,就挺实用的。

SSD Fresh 2015是一款专业的SSD固态硬盘优化工具,能够减少SSD磁盘读写次数,大大延长使用寿命!SSD Fresh的工作原理是通过开启或者关闭系统一些与SSD性能和寿命相关的功能,例如关闭磁盘索引、关闭睡眠、关闭虚拟内存等。



这款软件需要用户输入名字和邮箱并验证激活才可使用。虽然界面是英文的,但没什么难度。

激活后,软件会自动检查并更新。

软件主界面展示。

可以很方便的查看S.M.A.R.T数据




SSD FRESH 可以关闭以下系统属性,让 SSD 使用寿命短的问题得以延长:磁盘索引、碎片整理、文件访问时间、预读取、整理启动文件碎片、Windows 事件记录器、系统还原、8.3命名法支持、开启 Trim 功能、AHCI setting。注意上面的每个属性在 SSD FRESH 都有详细的文字说明,请在优化前仔细阅读选择适合自己的。

点击“优化”既可以开始优化操作,然后选择“全部优化”即可自动对固态硬盘进行优化,当选项变成绿色勾即表示已经优化成功。