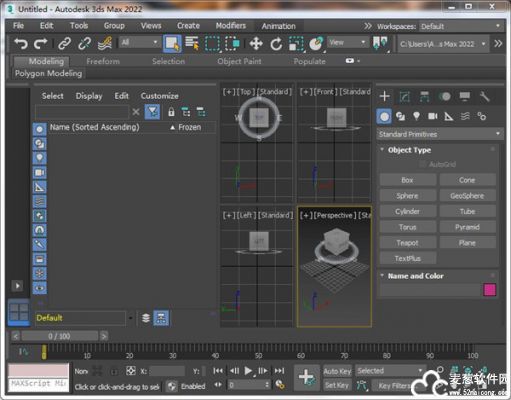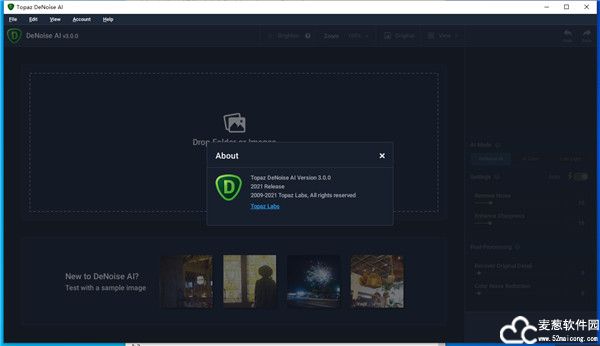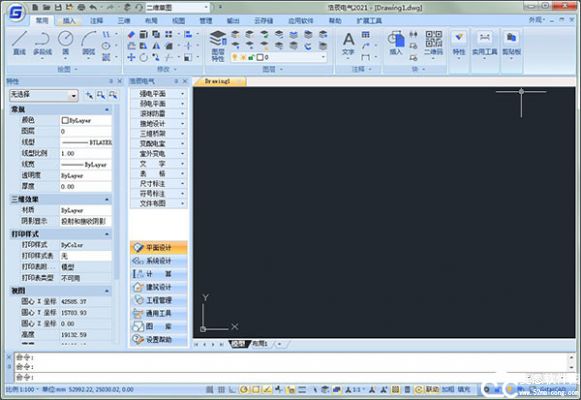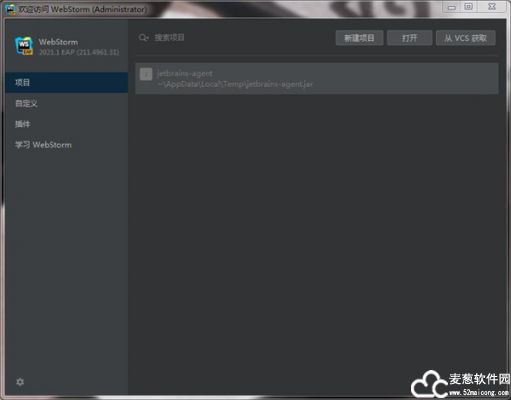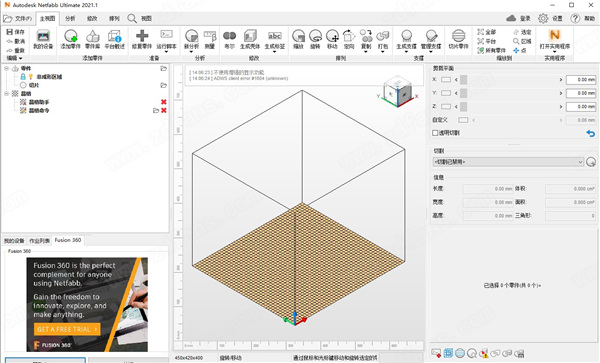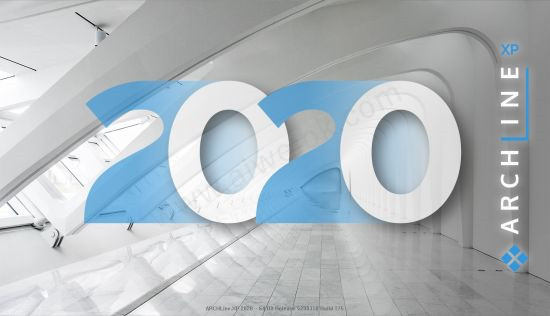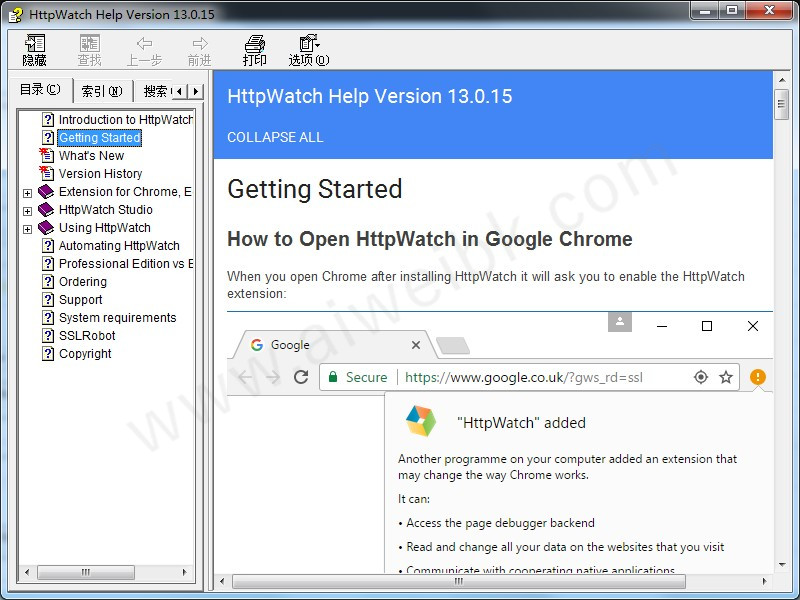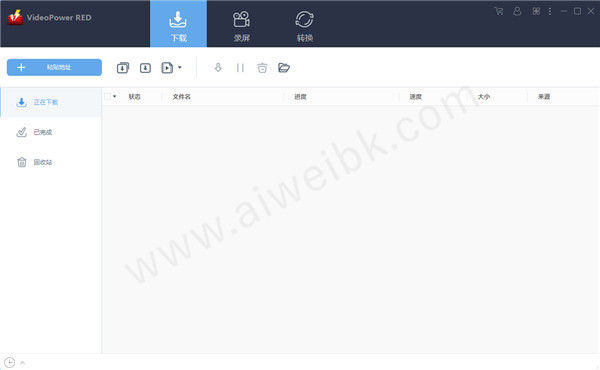之前有不少的朋友问到过Wordpress写文章用什么编辑器的问题,因为如果直接使用Wordpress后台的在线文章编辑器很容易出现断网和无法保存数据的问题。一般地,我会使用离线编辑器将文章写好,然后再直接到复制到Wordpress编辑后发布出来。
不过,离线编辑器最近几年的遭遇有点类似于RSS在线阅读器,在各大公司眼里已经成了鸡肋——”食之无味,弃之可惜“。要不是最近几天换了Windows 10,还真是没能觉察到Wordpress编辑器的重要性,连续换了好几种方法才终于在Windows 10上搞定了Windows Live Writer。
Windows Live Writer就由微软基于.NET编写开发的一款编辑器,最早的一个版本是2007年发布的,最后一个版本是Windows Live Writer 2012。也就是说差不多好几年微软已经没有更新Windows Live Writer了,而且微软已经放弃了,同时将它开源出来——Open Live Writer。

这篇文章就是为分享如何在Windows 10上安装Windows Live Writer,由于微软已经放弃了Windows Live Writer,所以通过常规的方法会出现安装失败的情况。如果你是站长,下面几个工具也许对你非常有用:
一、Windows Live Writer下载
下载:
将Windows Live Writer安装包下载到本地,然后运行安装。

选择Writer。

安装Windows Live Writer完成后,接下来就是配置了。

选择Wordpress,然后填写你的Wordpress的URL地址、账号和密码,完成后就可以使用了。

二、Windows Live Writer使用
Windows Live Writer使用很简单,有点像Word文档,相对于其它的编辑来说主要是干净,虽然说多数功能没有什么实用,但是用于文章编辑还是让人省心。(点击放大)

Windows Live Writer还提供了插入表格、图片、分隔线等,这对于编辑排版时还是有一定的用处的。

三、总结
对于很多不写博客的朋友来说,Windows Live Writer可能没有怎么听说过,但是在几年前就像RSS阅读器一样,使用者还是非常多的,我的个人第一篇文章就是用Windows Live Writer写的。
Windows Live Writer有一个很大的毛病就是需要绑定一个日志账号,以前还支持绑定新浪博客等常用的博客平台,现在如果你是在国内的话还是找一个Wordpress来绑定会更好一些。
不过,离线编辑器最近几年的遭遇有点类似于RSS在线阅读器,在各大公司眼里已经成了鸡肋——”食之无味,弃之可惜“。要不是最近几天换了Windows 10,还真是没能觉察到Wordpress编辑器的重要性,连续换了好几种方法才终于在Windows 10上搞定了Windows Live Writer。
Windows Live Writer就由微软基于.NET编写开发的一款编辑器,最早的一个版本是2007年发布的,最后一个版本是Windows Live Writer 2012。也就是说差不多好几年微软已经没有更新Windows Live Writer了,而且微软已经放弃了,同时将它开源出来——Open Live Writer。

这篇文章就是为分享如何在Windows 10上安装Windows Live Writer,由于微软已经放弃了Windows Live Writer,所以通过常规的方法会出现安装失败的情况。如果你是站长,下面几个工具也许对你非常有用:
- 五款优秀的RSS阅读器推荐-附国内外各大RSS阅读器收集整理汇总
- 站长必备技能批量给图片添加水印-XnView和美图秀秀批量处理方法
- 一软在手截图无忧:ShareX截图神器-短小精悍功能完备 自动化任务可截动图截视频
一、Windows Live Writer下载
下载:
- 地址:https://www.ucblog.net/wzfou/wlsetup-all.exe
将Windows Live Writer安装包下载到本地,然后运行安装。

选择Writer。

安装Windows Live Writer完成后,接下来就是配置了。

选择Wordpress,然后填写你的Wordpress的URL地址、账号和密码,完成后就可以使用了。

二、Windows Live Writer使用
Windows Live Writer使用很简单,有点像Word文档,相对于其它的编辑来说主要是干净,虽然说多数功能没有什么实用,但是用于文章编辑还是让人省心。(点击放大)

Windows Live Writer还提供了插入表格、图片、分隔线等,这对于编辑排版时还是有一定的用处的。

三、总结
对于很多不写博客的朋友来说,Windows Live Writer可能没有怎么听说过,但是在几年前就像RSS阅读器一样,使用者还是非常多的,我的个人第一篇文章就是用Windows Live Writer写的。
Windows Live Writer有一个很大的毛病就是需要绑定一个日志账号,以前还支持绑定新浪博客等常用的博客平台,现在如果你是在国内的话还是找一个Wordpress来绑定会更好一些。