现在是大数据的时代,我们的生活和工作都会产生各种各样的数据,于是便诞生了数据分析师这个行业,他们主要负责数据的分析工作,这就需要用到
Tableau Desktop 2021破解版,软件的功能十分强大,可以帮助用户更快地制定更加明智的业务决策,还能根据已知信息进行更加专业的可视化分析操作,分析的速度比别的同类型软件更快,整体的工作效率也更高。并且在最新的2021版本中,软件进行全方面的改良和升级,首先是软件的性能方面,之前的版本会出现安装失败和使用过程中出错的问题,这是由于软件和系统不兼容所导致的,而现在完全不用担心这个问题的存在。软件拥有了更强的兼容性。其次是软件的功能方面,软件新加入了更加详细的表达式,这让数据分析的结果更加准确,新的分析内核也让数据分析处理的速率变得更加高效,可以轻松地面对大量的复杂数据,分析的结果也更加透彻,提升了软件的整体使用体验。小编带来的是该软件的破解版本,软件已经实现破解,直接安装即可永久免费使用。欢迎有需要的小伙伴到本站下载Tableau Desktop 2021中文版使用。
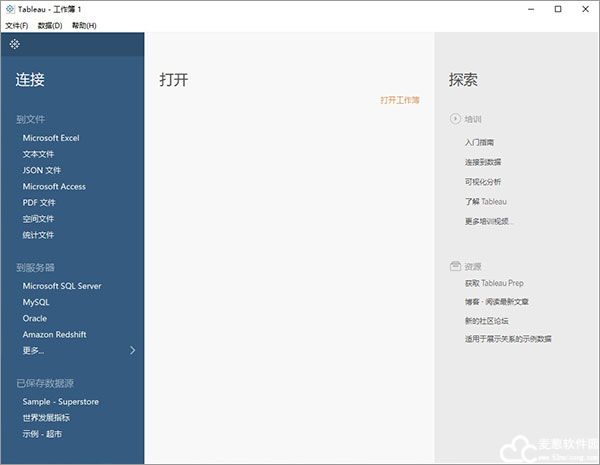
软件特色
1、为Snowflake Connector启用OAuth——我们已经显着改善了Snowflake连接体验。 Snowflake Connector现在可在整个平台上使用,我们为安全性和便利性添加了原生OAuth集成
2、自动仪表板电话布局——创建移动仪表板布局变得更加容易。该软件现在将自动将电话布局添加到新仪表板,并能够针对特定用例进一步自定义它们
3、网址动作改进——现在,Url操作可以定位到仪表板中的特定Web区域,从而使作者可以更加无缝地链接到在其数据源之外托管的信息。更好地集成并向仪表板添加更有意义的内容,并设计更复杂的应用程序体验
4、Tableau Desktop 2021破解版嵌套排序改进——排序更加直观。您现在可以在多个维度内进行排序,从而可以轻松发现分类数据中的趋势
5、仪表板区域名称——您现在可以为仪表板上的任何项目指定名称,从而有助于在查看布局树时更好地组织多个区域
6、Azure SQL数据仓库连接器——使用我们的新连接器直接连接存储在Azure SQL数据仓库中的数据
7、动态参数:告别每次基础数据更改时都重新发布带有参数的工作簿。只需设置一次参数,每次有人打开工作簿时,该软件都会自动更新参数的值列表
8、Viz动画:Viz动画可帮助您查看和了解不断变化的数据。跟踪数据演变背后的逻辑步骤并讲述强大的数据故事很容易。排序,过滤,添加字段和其他操作现在将使您的可视化效果更加流畅。选择是打开还是关闭Viz动画,然后决定最希望将动画应用于新工作簿的方式
9、缓冲区计算:缓冲区计算使您可以可视化点位置周围的距离。为该软件提供三个参数-位置,距离和度量单位-并立即创建缓冲区或边界。回答复杂的空间问题比以往任何时候都更加容易-可视化在拟议的运输站点的200米范围内有哪些物业,或者在距他们的商店1英里范围内有多少家竞争对手的商店,等等
安装教程
1、在本站下载解压,得到Tableau Desktop 2021破解版原程序和crack破解文件夹
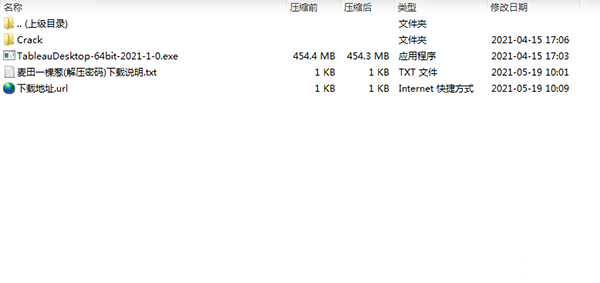
2、首先双击文件“TableauDesktop-64bit-2021-1-0.exe”安装软件,按默认目录安装即可
提示:用户也可点击自定义指定安装目录
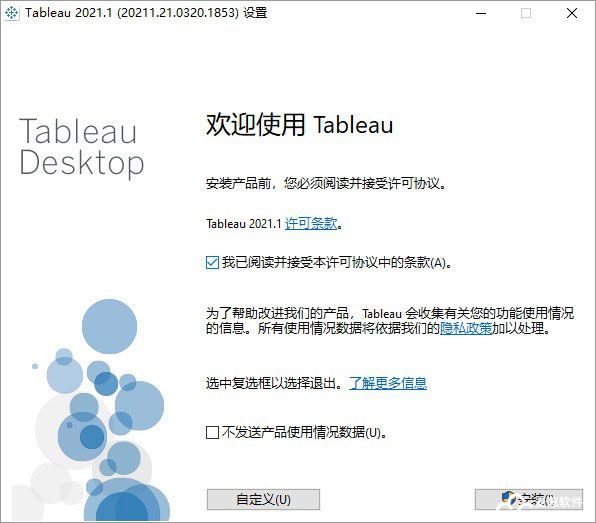
3、软件正在安装中,请用户耐心等待一小会
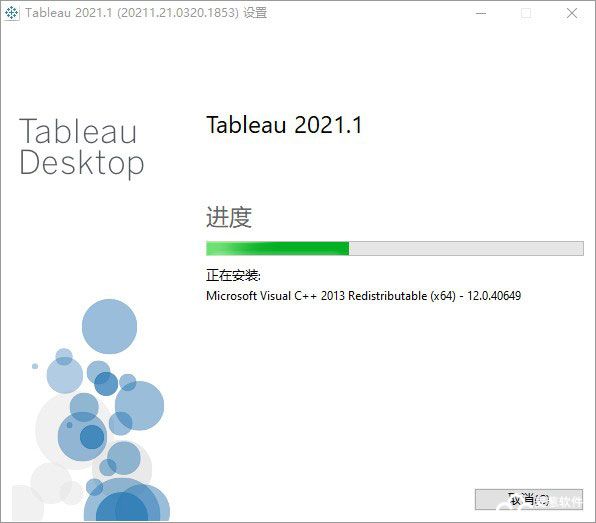
4、安装后会自动打开软件,弹出试用弹框,不用理会,关闭即可,然后复制crack破解文件夹下的“tabui.dll”到软件安装目录下替换原文件
默认路径【C:Program Files/Tableau/Tableau 2021.1bin】
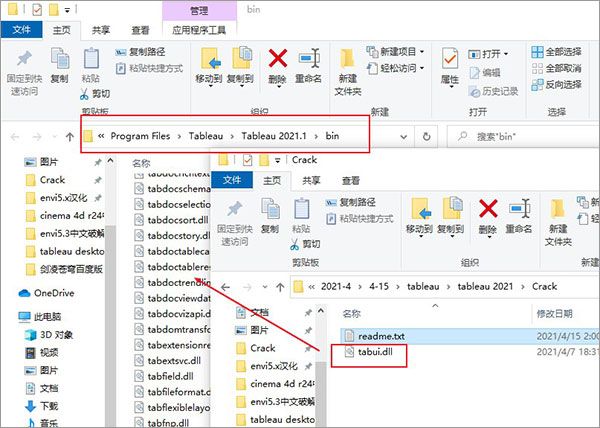
5、至此,软件成功激活,以上就是Tableau Desktop 2021破解版的详细安装教程
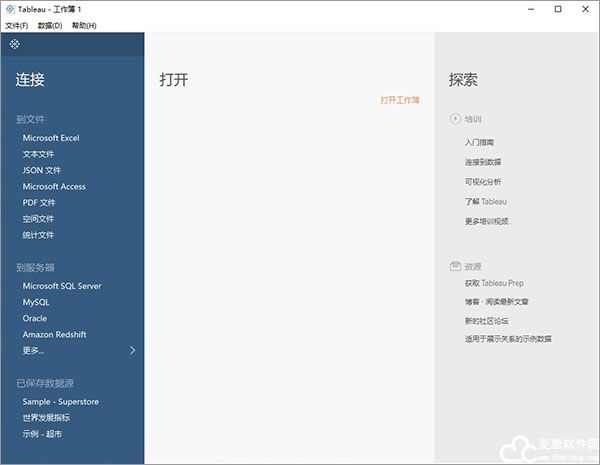
软件亮点
1、借助平台中的 Einstein Discovery,制定当前决策的同时,兼顾未来
Einstein Dashboard 扩展程序
获得来自 Einstein Discovery 并以原生方式集成到仪表板的 ML 预测,这些明确易懂的按需型预测让您的体验更加愉快。用户只需在可视化中单击一行或多行数据,即可获得动态预测结果、查看预测结果的主要因素并根据模型改进预测结果
计算中的 Einstein
为分析提供动态预测智能,并将 Einstein 预测直接连接到计算字段中。使用现有的基础结构构建、共享和扩展包含动态预测的交互式可视化和仪表板,并使用参数测试新方案。注:适用于Tableau Desktop 2021破解版和 Tableau Server
Prep Builder 中的批量评分功能
通过 ML 模型的强大分析功能丰富您的数据集。连接到 Einstein Discovery,您就可以在通过准备数据时集成预测,并对数据进行批量评分,包括写入关键预测因素。注:在 4 月份的 Tableau Prep Builder 版本中推出
2、借助我们新推出的统一通知体验,随时掌握重要动态
我们知道您日程繁忙,每天的时间似乎总是不够用,我们愿意为您提供帮助。通过近期重新设计的通知体验,我们让您可以更加轻松地跟踪整个组织中的所有重要变化
现在,我们在 Tableau Server 和 Tableau Online 上为您开辟了一个专用空间,在其中集中显示您的共享内容、评论、数据提取和准备流程。您可以根据自己的喜好选择接收这些通知的位置和方式(直接从中接收、通过电子邮件通知接收,或者同时采用这两种方式接收),这样您就永远不会错过重要通知,也不会贻误采取行动的时机
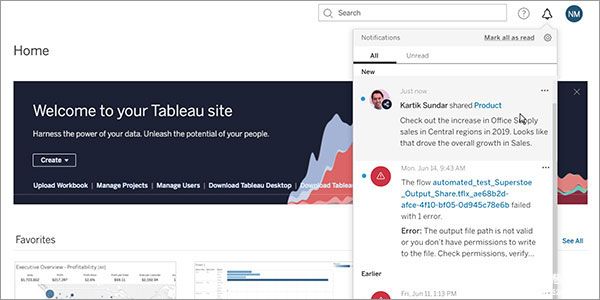
3、通过新的分析增强功能提升您的分析水平
快捷 LOD
去年,我们在 Tableau Conference-ish 上宣布了快捷 LOD。现在,大家都可以亲自尝试这项功能,这令我们非常高兴!使用Tableau Desktop 2021破解版中新推出的快捷 LOD 功能,您可以在工作流中更轻松地创建详细级别表达式。只需将度量拖放到维度上,就会自动使用默认聚合方式为您创建详细级别表达式。您也可以通过上下文菜单执行此操作 - 在您的分析工作流中使用更加合适的选项
4、产品内的扩展程序库
借助产品内的扩展程序库,您只需点击一下,即可找到所有的连接器和扩展程序。您将能够以更好的浏览体验轻松发现各种连接器和扩展程序、搜索和筛选选项,并完成安装,这一切都无需离开您的工作流
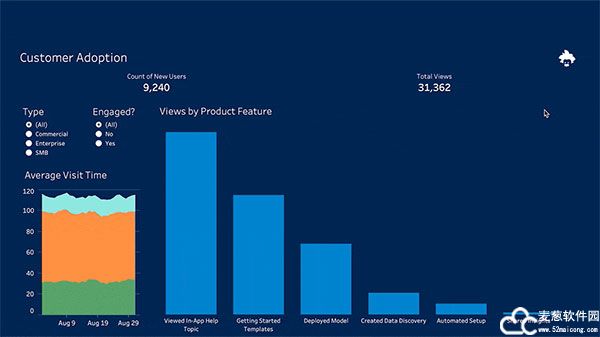
入门指南
步骤 1:连接到地理数据地理数据有许多形状和格式。打开Tableau Desktop 2021破解版时,开始页面将在左侧“连接”窗格中显示可用的连接器。您将通过这些连接器来连接到数据。可通过连接到空间文件来处理地理数据,或者可以连接到存储在电子表格、文本文件中或服务器上的位置数据。空间文件(例如 Shapefile 或 geoJSON 文件)包含实际几何图形(点、线或多边形),而文本文件或电子表格包含经纬度坐标格式的点位置,或者包含在引入时将连接到地理编码(数据引用的存储几何图形)的指定位置。有关支持的连接的完整列表,请参见网站上的数据连接(Link opens in a new window)列表
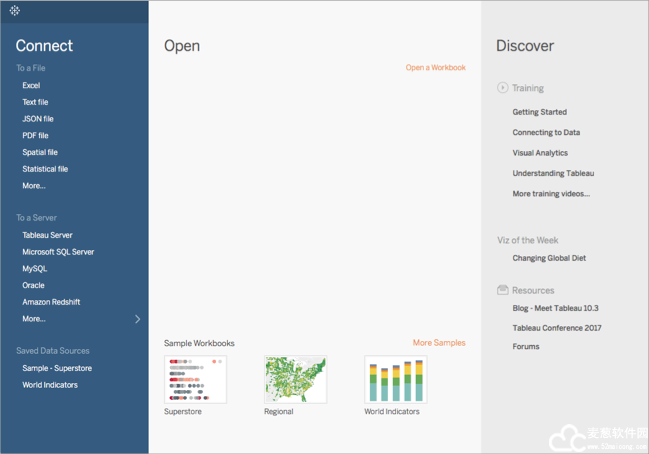
对于此教程,您将连接到附带的一个 Excel 文件。它包含可进行地理编码的位置名称。当您构建地图视图时,位置名称将根据您分配给字段的地理角色引用存储在 Tableau Map Service 中的几何图形。在本教程的后面部分,您将详细了解有关地理角色的信息
1、打开软件
2、在“连接”窗格中,单击“Excel”
3、导航到 Documents > My Tableau Repository > Data Sources,然后打开 Sample - Superstore.xls 文件。
连接到数据源后,屏幕将如下所示:
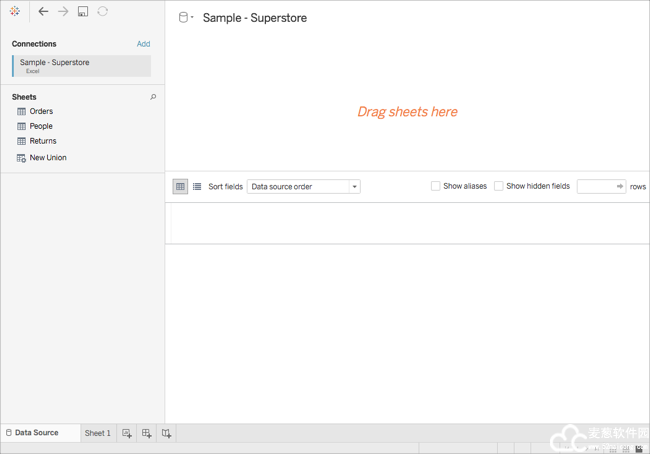
此页面名为“数据源”页面,您可在其中准备要在Tableau Desktop 2021破解版中使用的位置数据。
您可以在“数据源”页面中执行以下一些任务,但不必执行所有这些操作来创建地图视图:
(1)添加其他连接和联接数据
(2)向数据源中添加多个工作表
(3)为字段分配或更改地理角色
(4)更改列的数据类型(例如,从数字更改为字符串)
(5)重命名列
(6)拆分列,例如将完整的地址拆分为表示街道、城市、州/省/市/自治区和邮政编码的多个列
有关“数据源”页面以及可在该页面上执行的一些任务的详细信息,请参见设置数据源(Link opens in a new window)部分中的主题
步骤 2:联接数据数据通常包含在多个数据源或工作表中。只要这些数据源或工作表有共有的列,您就可以从中联接它们。联接是一种在这些公共字段上合并相关数据的方法。使用联接合并数据后会产生一个通常通过添加数据列横向扩展的表。
对于地理数据(特别是空间数据),通常必须进行联接。例如,您可以将包含美国俄勒冈州各个学区自定义地理位置的 KML 文件与一个 Excel 电子表格联接,该电子表格包含有关这些学区的人口信息。
对于此示例,您将联接 Sample-Superstore 数据源中的两个工作表
1、在“数据源”页面左侧的“工作表”下,双击“Orders”(订单)
2、在“工作表”下,双击“People”(人员)
Tableau Desktop 2021破解版将使用两个电子表格中都有的“Region”(区域)列作为联接字段,在两个电子表格之间创建内联接。现在,有一名分配到数据源中的每个位置以及区域的销售人员
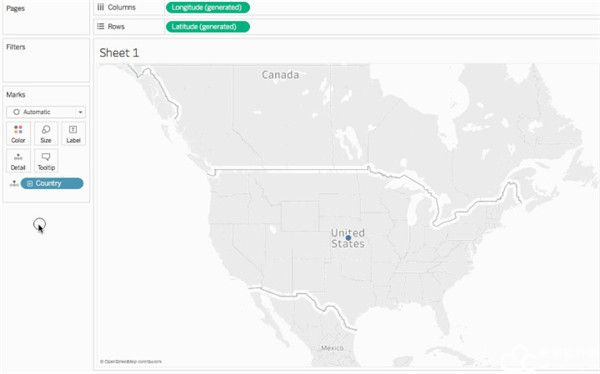
若要编辑此联接,请单击联接图标(两个圆圈)。您可以在打开的“联接”对话框中编辑联接。有关联接数据的详细信息,请参见联接数据(Link opens in a new window)
步骤 3:设置地理数据的格式设置数据源之后,您可能需要准备地理数据以使用。创建地图视图时,并非必须要执行所有这些程序,但就准备使用的地理数据而言,它却是很重要的信息。
根据想要创建的地图类型,您必须为字段(或列)分配某些数据类型、数据角色和地理角色。
例如,在大多数情况下,您的纬度和经度字段的数据类型应为数字(小数),数据角色应为度量,并且分配有纬度和经度地理角色。所有其他地理字段的数据类型应为字符串,数据角色应为维度,并且分配有相应的地理角色。
注意:如果连接到空间文件,则会创建一个“几何图形”字段。该字段的数据角色应为度量。
此步骤演示如何设置地理数据的格式以满足此条件。
Tableau Desktop 2021破解版更改列的数据类型
第一次连接到地理数据时,会为所有列分配数据类型。这些数据类型包括数字(小数)、数字(整数)、日期和时间、日期、字符串以及布尔值。有时 无法正确设置这些数据类型,您需要对其进行编辑。例如,可能会为邮政编码列分配“数字(整数)”数据类型。若要创建地图视图,邮政编码数据的数据类型必须为“字符串”
更改列的数据类型:
1、在“数据源”页面上,单击邮政编码的数据类型图标(地球),并选择 “字符串”。
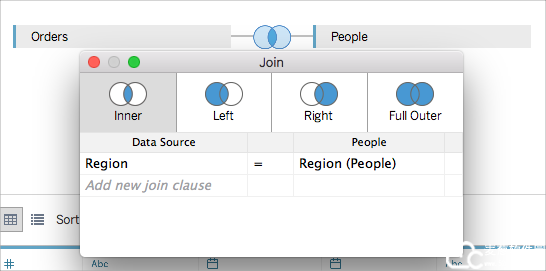
有关数据类型的详细信息,请参见数据类型(Link opens in a new window)。
为地理数据分配地理角色
在Tableau Desktop 2021破解版中,地理角色将字段中的每个值与经度和纬度值关联。为字段分配正确的地理角色后,将通过查找已安装地理编码数据库中已经内置的匹配,将纬度和经度值分配给该字段中的每个位置。由此可以知道在地图上的何处绘制您的位置。
为某个字段(例如“州/省/市/自治区”)分配地理角色时,将创建一个“纬度(生成)”字段和一个“经度(生成)”字段
时会为您的数据自动分配地理角色,本例中便是如此。由于列包括一个地球图标,因此您可以确定您的数据已分配有地理角色
如果未自动分配地理角色,您可以为字段手动分配一个角色。对于此示例,您无需这样做,但务必要了解如何操作,以便您能够为自己的数据分配地理角色
分配或编辑地理角色
1、在“数据源”页面上,单击地球图标。
2、选择“地理角色”,然后选择最适合于您的数据的角色。
例如,在本例中,“Country”(国家/地区)列未分配有地理角色,因此将分配“国家/地区”地理角色
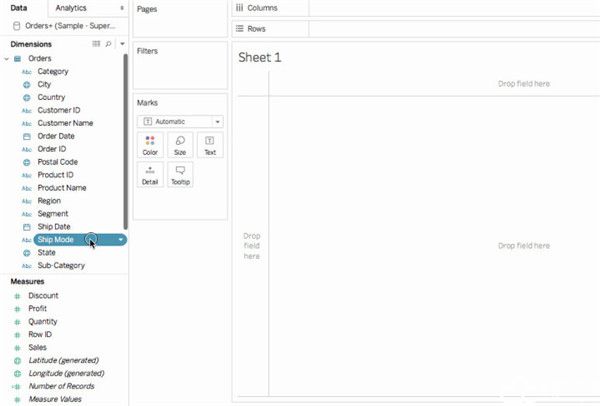
注意:如果在为数据分配地理角色时遇到困难,或者您的数据不是地图服务器中内置的数据,您可以执行一些操作,将这些数据引入。请参见分配地理角色(Link opens in a new window)
从维度更改为度量
连接到地理数据时,Tableau Desktop 2021破解版还会为所有列分配数据角色。列可以是维度或者度量。大多数情况下,纬度和经度列应为度量。对于特殊情况,例如,假设您想要在地图上绘制数据源中的每个位置,但无法上钻或下钻某个详细级别(例如从城市上钻或下钻到州/省/市/自治区),则列可以是维度。点分布(Link opens in a new window)图就是这种情况的一个很好的例子
其余地理数据应为维度
对于此示例,您无需更改列的数据角色,但务必要了解如何操作,以便您能够为自己的数据更改数据角色。请在此处随意练习。您可以随时撤消所做的更改
更改列的数据角色
1、在“数据源”页面上,单击“工作表 1”
工作区将更新为如下所示
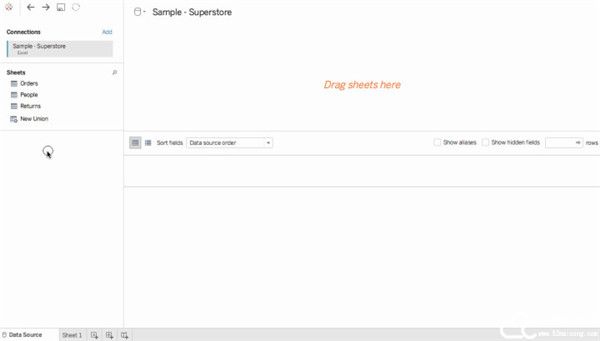
这称为工作表,您可以在其中构建地图。屏幕的左侧是“数据”窗格。数据源中的所有列以字段形式列在此窗格中。例如,“Country”(国家/地区)和“State”(州/省/市/自治区)。这些字段包含列中的所有原始数据。请注意,Tableau Desktop 2021破解版已生成纬度和经度字段:“纬度(生成)”和“经度(生成)”这是因为您为数据分配了地理角色
数据窗格中的字段分为度量和维度。放在“数据”窗格的“维度”部分中的字段通常为分类数据,例如日期和客户 Id,而放在“数据”窗格的“度量”部分中的字段通常为定量数据,例如销售额和数量
2、在“数据”窗格中的“维度”下,选择一个字段(例如“Row ID”(行 ID)),并将其向下拖到“度量”部分
该字段将添加到“度量”部分,并从蓝色变为绿色。您刚刚将维度转换为度量。若要将某个字段从度量转换为维度,请将该字段从“度量”部分向上拖到“维度”部分
有关详细信息,请参见维度和度量(蓝色和绿色)(Link opens in a new window)
步骤 4:创建地理分层结构因为您在工作表空间中,所以可以创建地理分层结构。这不是创建地图视图的必需操作,但创建地理分层结构将允许您按指定顺序快速钻取到数据包含的地理详细级别
创建地理分层结构
1、Tableau Desktop 2021破解版,在“数据”窗格中,右键单击地理字段“Country”(国家/地区),然后选择“分层结构”>“创建分层结构”
2、在打开的“创建分层结构”对话框中,为分层结构指定一个名称(例如“地图项目”),然后单击“确定”
在“维度”部分的底部,将会创建包含“Country”(国家/地区)字段的“地图项目”分层结构
3、在“数据”窗格中,将“State”(州/省/市/自治区)字段拖到该分层结构,并将其放在“Country”(国家/地区)字段下方
4、为“City”(城市)和“Postal Code”(邮政编码)字段重复步骤 3
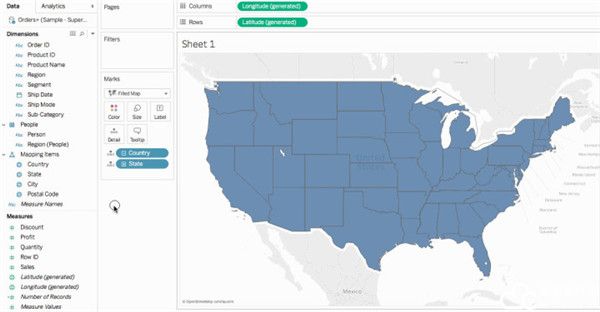
完成后,您的分层结构应为如下顺序:
Country(国家/地区)
State(州/省/市/自治区)
城市
Postal Code(邮政编码)
步骤 5:构建基本地图因为您已连接并联接数据、设置了数据格式并构建了地理分层结构,所以现在就可以开始构建地图。首先将构建一个基本地图视图
1、在“数据”窗格中,双击“Country”(国家/地区)
该“Country”(国家/地区)字段将添加到“标记”卡上的“详细信息”,而“纬度(生成)”和“经度(生成)”字段将添加到“列”和“行”功能区。系统会创建一个具有一个数据点的地图视图。由于为“Country”(国家/地区)分配了地理角色,因此Tableau Desktop 2021破解版将创建地图视图。如果双击任何其他字段(例如某个维度或度量),会将该字段添加到“行”或“列”功能区或者“标记”卡,具体情况取决于视图中已有的内容。但是,地理字段始终放在“标记”卡上的“详细信息”中
由于此数据源仅包含一个国家/地区(美国),因此该国家/地区就是唯一显示的数据点。您将需要添加更多详细级别才能看到其他数据点。由于已创建了地理分层结构,因此可以轻松完成此操作
2、在“标记”卡上,单击 “Country”(国家/地区)字段上的“+”图标
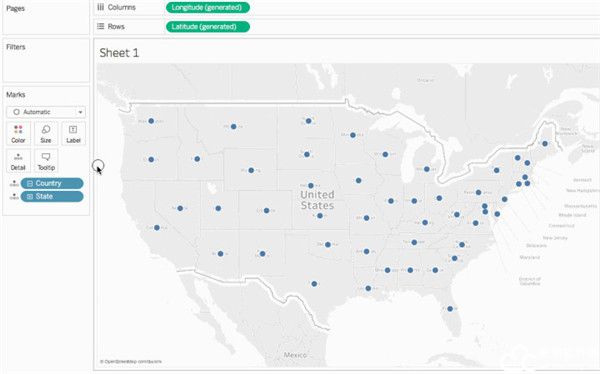
将向“标记”卡上的“详细信息”添加“State”(州/省/市/自治区)字段,并且地图将更新以包括数据源中每个州/省/市/自治区的数据点
如果未创建分层结构,则“Country”(国家/地区)字段上的“+”图标将不可用。在这种情况下,若要添加“State”(州/省/市/自治区)作为另一个详细级别,请手动将“State”(州/省/市/自治区)从“数据”窗格拖到“标记”卡上的“详细信息”
恭喜!您现在有了一个可以自定义并在后续步骤中作为基础的基本地图视图
步骤 6:从点更改为多边形Tableau Desktop 2021破解版中的默认地图类型通常为点图。但是,为地理数据分配了地理角色后,可以轻松地将这些数据点更改为多边形
注意:填充地图对于城市或机场不可用
1、在“标记”卡上,单击“标记类型”下拉列表,并选择“填充地图”
地图将更新为多边形地图
步骤 7:添加视觉详细信息您可以将度量和维度添加到“标记”卡,向视图中添加视觉详细信息。在本例中,您将向视图中添加颜色和标签
添加颜色
1、从“度量”中,将“Sales”(销售额)拖到“标记”卡上的“颜色”
每个州/省/市/自治区按销售总额着色。由于销售额是一种度量,因此将使用定量调色板。如果将维度放在“颜色”上,则会使用分类调色板
添加标签
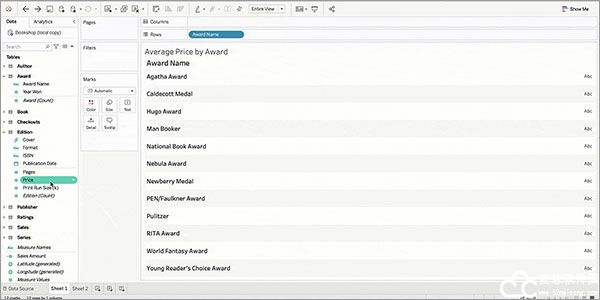
从“度量”中,将“Sales”(销售额)拖到“标记”卡上的“标签”
每个州/省/市/自治区按销售总额进行标记。但是,需要为数字设置一点格式
在“数据”窗格中,右键单击“Sales”(销售额),并选择“默认属性”>“数字格式”
在打开的“默认数字格式”对话框中,选择“数字(自定义)”,然后执行以下操作
对于“小数位”,输入 0
对于“单位”,选择“千(K)”
单击“确定”
标签和颜色图例将更新,包含指定的格式
步骤 8:自定义背景地图在Tableau Desktop 2021破解版,背景地图是标记后面的所有内容(边界、海洋、位置名称等)。您可以自定义此背景地图的样式,以及添加地图层和数据层。除了自定义背景地图外,您也可以连接到自己的 WMS 服务器或 Mapbox 地图。有关详细信息,请参见使用 Web 地图服务 (WMS) 服务器(Link opens in a new window)和使用 Mapbox 地图(Link opens in a new window)
自定义背景地图:
1、选择“地图”>“地图层”
“地图层”窗格显示在工作区的左侧。将在此窗格中进行所有背景地图自定义操作
2、在“地图层”窗格中单击“样式”下拉列表,并选择“正常”
背景地图更新为如下所示:
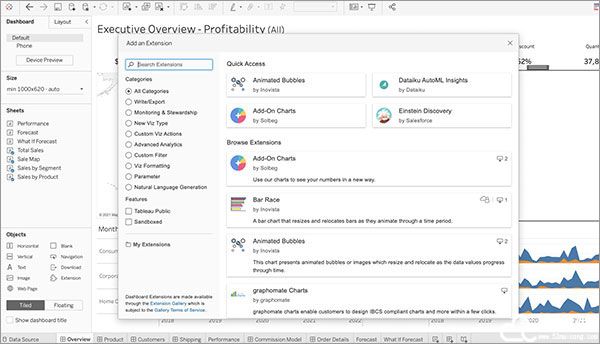
3、在“地图层”窗格中的“地图层”下,选择“海岸线”,然后清除“国家/地区边界”、“国家/地区名称”、“州/省/市/自治区边界”和“州/省/市/自治区名称”
在“地图层”窗格的顶部,单击“X”返回到“数据”窗格
背景地图现在已简化,可以吸引对您的数据的注意
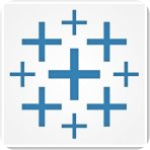
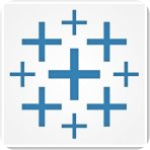
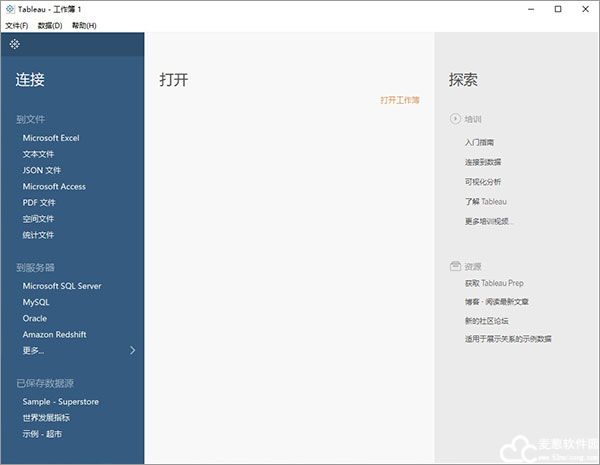
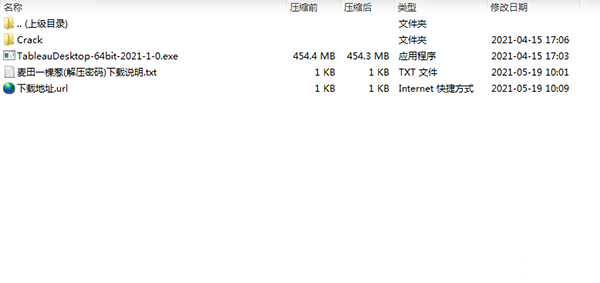
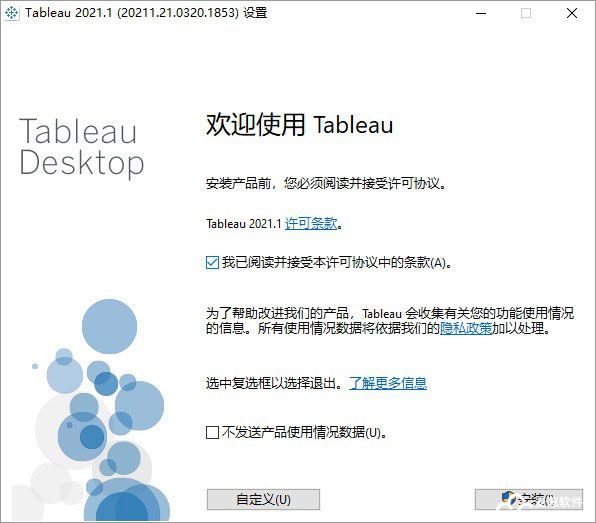
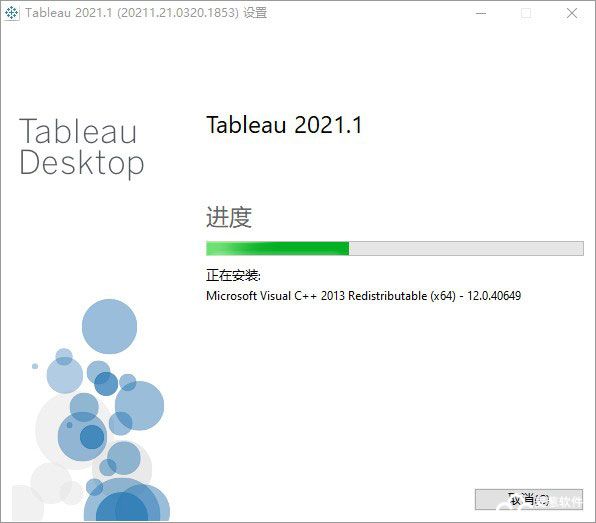
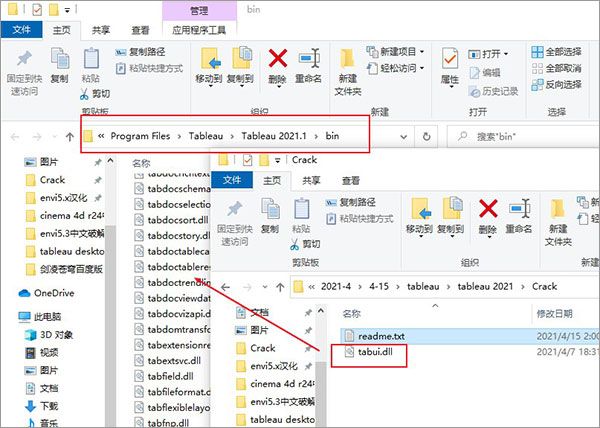
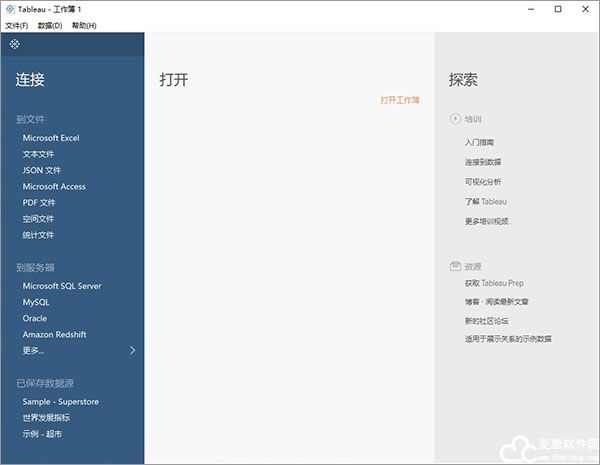
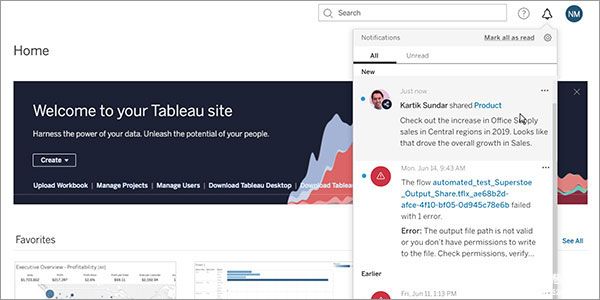
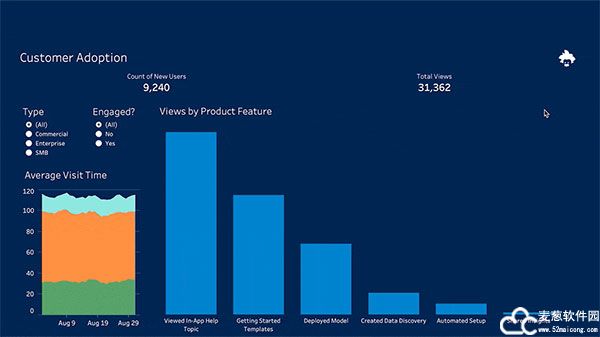
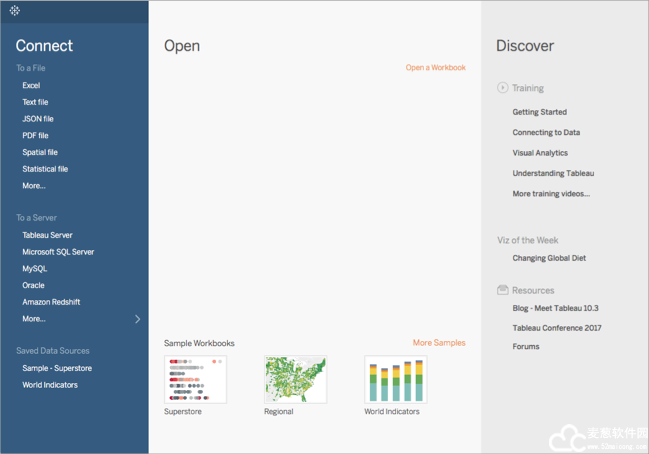
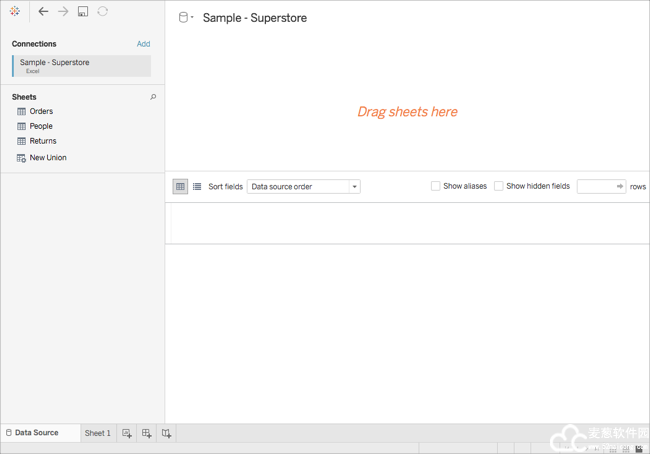
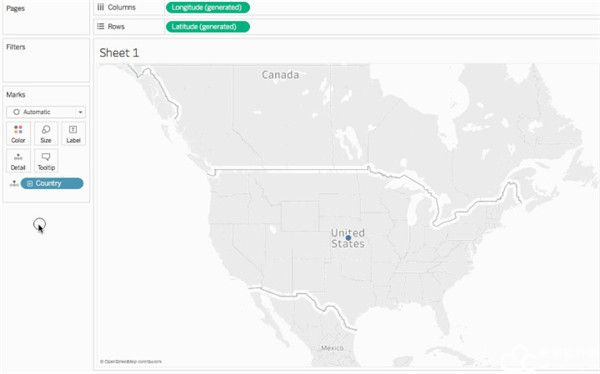
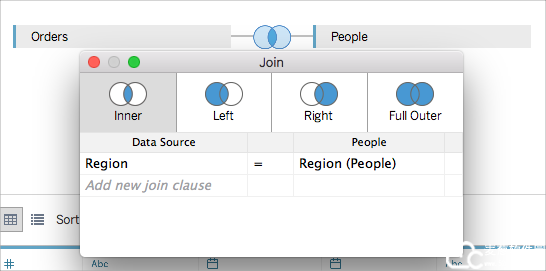
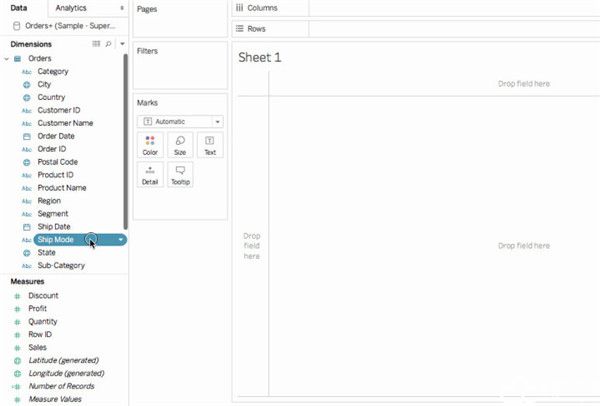
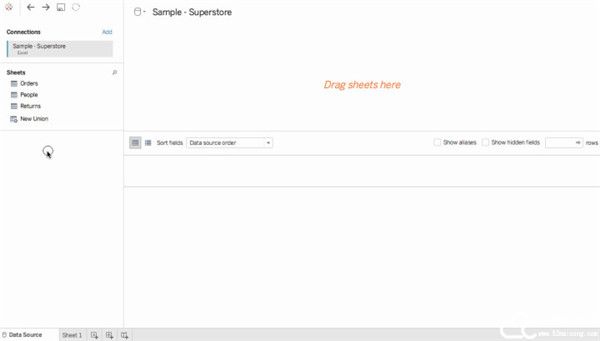
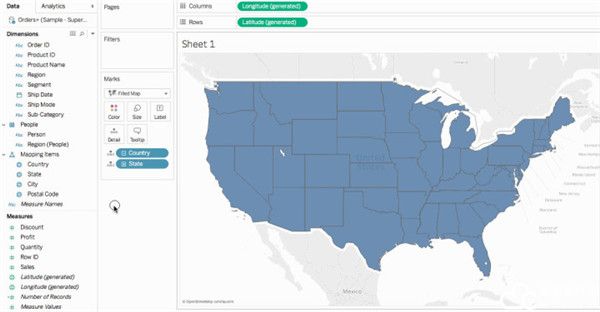
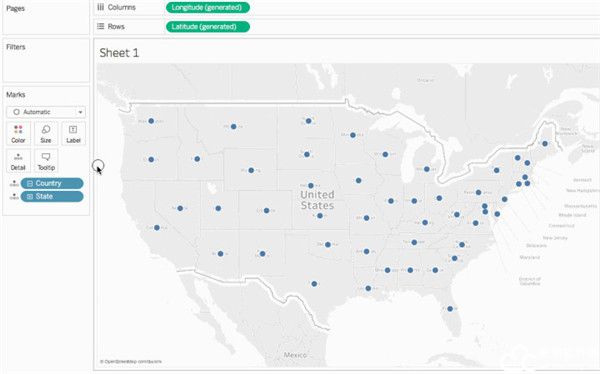
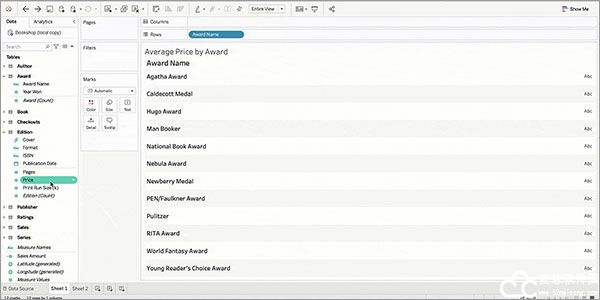
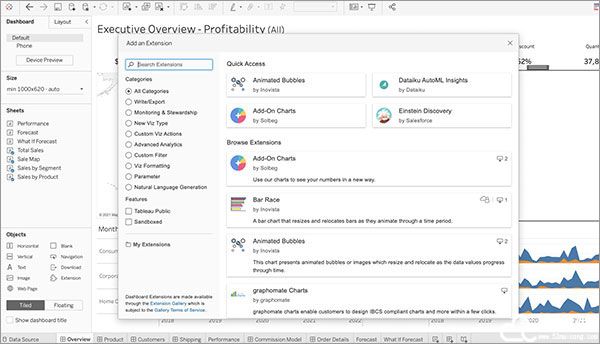
0条评论