Windows Movie Maker 2021最新版是一款非常好用的
视频剪辑软件,具备操作简单,功能齐全,性能稳定等各项优点,可以为用户提供视频剪辑中所有所需操作,包括对视频进行特效,字幕,音轨,时间旁白,转场等内容的添加工作,致力于为用户营造出一个最简单,最舒适的工作环境。软件的操作非常简单,不管是剪辑大神,还是对剪辑一窍不通的新手,都可以在极短的时间内快速上手软件。最有意思的一点事,你可以通过这款软件制作出只属于自己的专属个人电影,你可以将自己拍摄下来的生活视频上传到软件中,通过简单的编辑,就可以制作出一部完整的生活电影,轻松地实现将生活照片和视频变成精美的电影,在最新的2021版本中,软件新加入xml代码功能,可以帮助你进行视频效果的过度工作,帮你将基本的效果应用到音轨当中,实现淡入和淡出的效果,让你可以创作出更加优秀的视频作品。小编带来的是该软件的破解版本,内置破解补丁,无需激活即可,免费使用,详细的安装破解步骤,在下文也有描述,欢迎有需要的小伙伴可以到本站下载Windows Movie Maker 2021中文破解版。
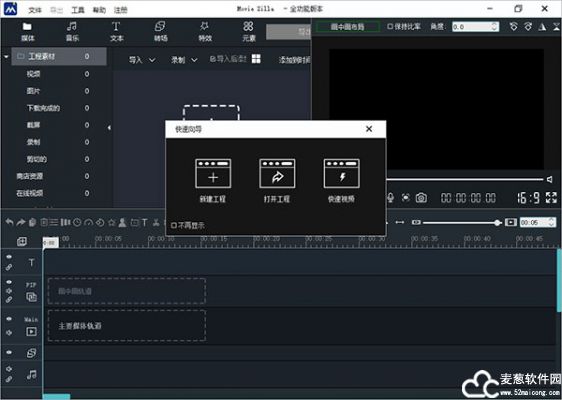
软件特色
1、尝试使用AutoMovie主题
只需选择您要使用的照片和视频,然后软件即可完成其余工作
2、和朋友分享
电影制作完成后,很容易将其发布在流行的社交网络和视频共享网站上
3、添加您的照片和视频
Windows Movie Maker 2021最新版将照片和视频从您的PC或相机导入软件,开始制作电影
4、编辑影片
使用编辑工具使您的电影看起来像您想要的那样,使您可以轻松地修剪,分割以及加快或减慢电影的速度
5、编辑音频
添加和编辑电影的音轨。调整音量,淡入或淡出音乐等
安装教程
1、安装之前,请使用防火墙阻止应用程序回拨并阻止在线检查
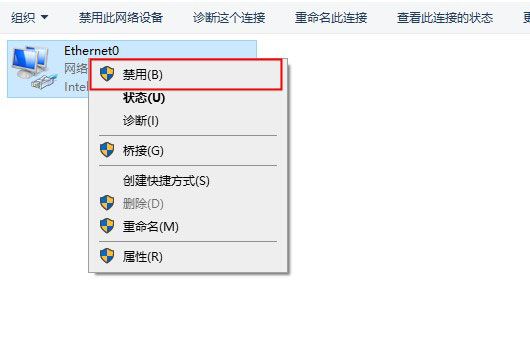
2、安装从本地下载的Windows Movie Maker 2021最新版安装包
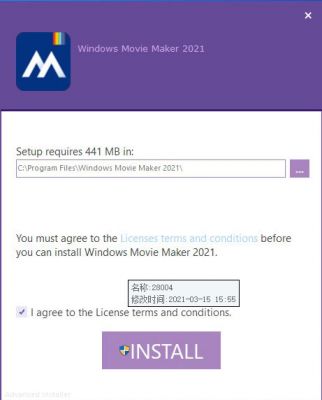
3、操作非常简单,同意软件安装协议,选定目录,点击【Install】按钮等待结束即可
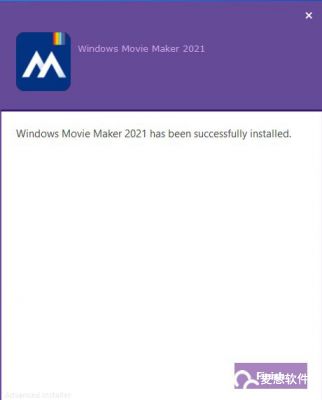
4、首次运行程序,软件默认英文操作界面,我们可以通过【FILE】—【Settings】—【Language】,现在简体中文,然后重启软件即可调整语言显示,如下图所示
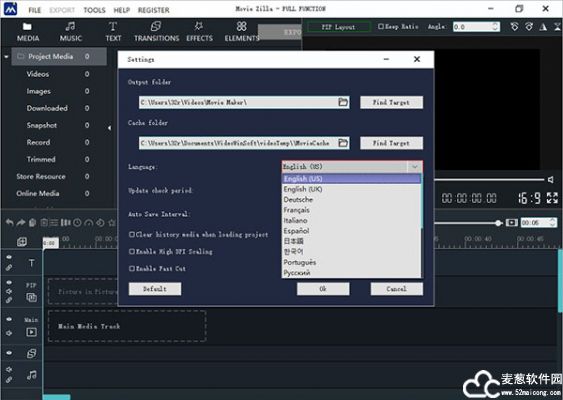
5、使用不同编解码器中的不同媒体文件进行测试,所有导出均没有问题

Windows Movie Maker怎么剪辑视频
1、在主界面上点击“导入视频”,导入我们所需要的视频
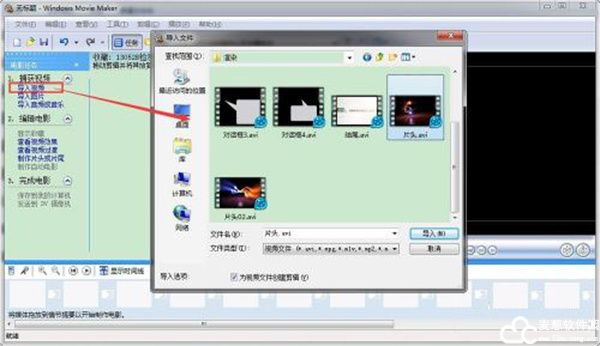
2、把我们的视频依次按照顺序导入到时间线上
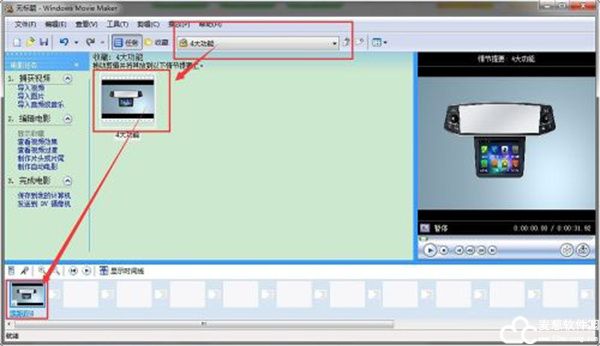
3、继续点击“导入图片”,导入我们的图片。将图片拖到时间线上
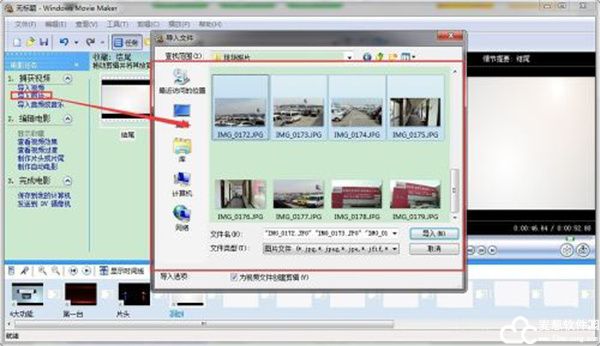
4、我们选择好的音乐,也要按“导入音频或音乐”导入,并将其添加到音频轨道上
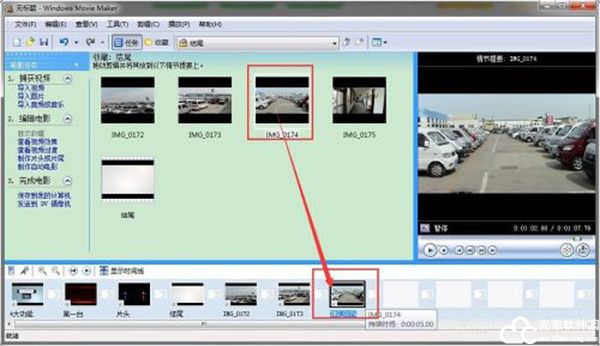
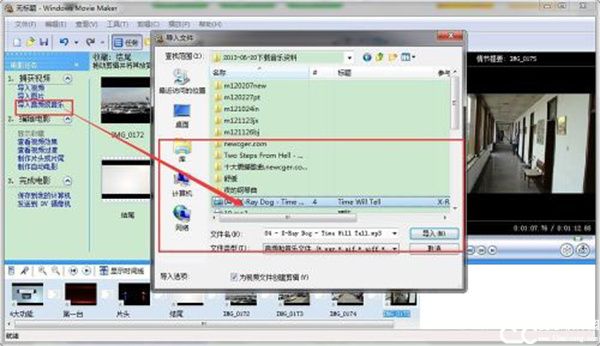
5、根据视频需要,为每段视频或者图片逐渐添加合适的转场

6、点击“保存到我的计算机”,按照提示渲染整个视频即可

平移和缩放图像/视频
1、在Windows Movie Maker 2021最新版中添加平移和缩放运动非常容易。只需单击“过渡”和“音乐”选项卡之间的“运动”选项卡。或者,您可以选择目标图像或视频剪辑,右键单击然后选择“运动”(“缩放”和“平移”)。然后,您可以编辑平移和缩放效果
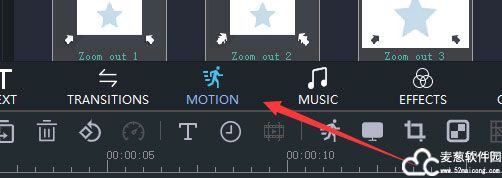
2、现在,您将看到“平移和缩放”效果编辑界面
有3种动作效果:平移,缩放和旋转。只需将一种运动效果拖放到目标图像或视频即可。然后,“平移和缩放”效果将应用于您的目标图像/视频。您可以在软件中预览它
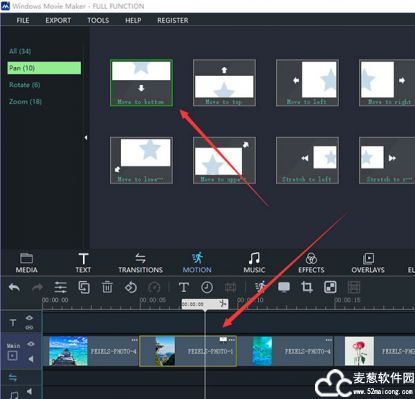
3、您可以将“平移”和“缩放”效果一一添加到所有图像和视频。另外,您可以选择一种运动效果,然后单击“全部添加”。最简单的方法是让软件为您完成此操作。只需单击“全部随机”。随机平移和缩放效果将应用于时间轴中的所有图像和视频
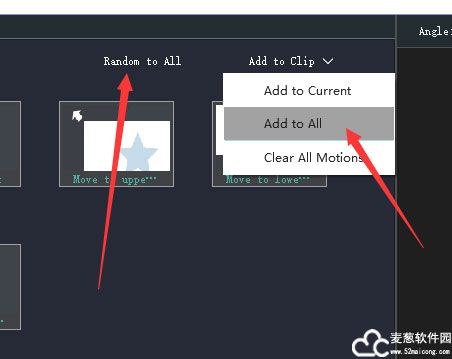
4、现在,您知道如何在软件中添加平移和缩放效果
软件功能
1、编辑影片
Windows Movie Maker 2021最新版,使用影音制作中的视频编辑功能,可以使您的电影按照您希望的方式显示
2、添加视频
首先在影音制作中添加任何要使用的视频,然后开始制作电影并对其进行编辑。在“主页”选项卡的“添加”组中,单击“添加视频和照片”。按住 Ctrl 键并单击要使用的视频,然后单击“打开”
3、剪辑视频
若要剪辑视频的开头或结尾,以便在最终的电影中仅显示所需的视频部分,请单击要剪辑的视频,然后将情节提要中的播放指示器拖动到希望视频在电影中开始或停止播放的位置。请执行以下操作之一
4、分割视频
您可以将一个视频分割成两个较小的视频,然后继续进行编辑。例如,分割视频后,Windows Movie Maker 2021最新版可以将其中一个视频放到另一个之前以改变其在电影中的播放顺序
若要将一个视频分割成两个,请单击视频,然后将播放指示器拖动到要分割视频的位置。在“视频工具”下的“编辑”选项卡上的“编辑”组中,单击“分割”
5、播放速度
您可以在影音制作中更改视频的播放速度,使视频在您的电影中播放得更快或更慢。要更改视频的速度,请单击相应视频。然后,在“视频工具”下的“编辑”选项卡上的“调整”组中,单击“速度”列表,然后单击一个速度(具体取决于您希望将视频加快或减慢的程度)
6、编辑音频
使用影音制作中的音频编辑工具,在影片中获得绝佳音效。通过添加配乐和使用编辑功能调整音量、音乐淡入或淡出等效果,可使录制的影片显得精美和专业
7、添加音乐
可以添加音乐,在影片播放时播放。添加音乐后可以对其进行编辑,使其可以在影片中按你的想法播放。在“主页”选项卡的“添加”组中,单击“添加音乐”。单击要使用的音乐文件,然后单击“打开”
8、音乐淡入或淡出
使音频在开始时缓缓淡入并在结束时自然淡出,使影片的画面和音效显得专业。要使音乐淡入或淡出,请单击音乐。然后,在“音乐工具”下“选项”选项卡上的“音频”组中执行以下一项或两项操作
常用快捷键
捕获视频 CTRL+R
将选定的剪辑添加到情节提要/时间线 CTRL+D
停止播放情节提要/时间线 CTRL+K
Movie Make选择下一项(在时间线轨道上、情节提要上或在“内容”窗格中) 右箭头键
保存电影 CTRL+P
播放或暂停剪辑 空格键
快捷键显示帮助主题 F1
Windows Movie Maker 2021最新版导入现有数字媒体文件 CTRL+I
显示或隐藏情节提要/时间线 CTRL+T
Movie Make拆分剪辑 CTRL+L
另存项目 F12
选择所有剪辑 CTRL+A
转到第一项(在时间线轨道上、情节提要上或在“内容”窗格中) HOME
选择以下项(在时间线轨道上或在“内容”窗格中) 下箭头键
选择以上项(在时间线轨道上或在“内容”窗格中) 上箭头键
剪切快捷键 CTRL+X
缩小时间线 PAGE UP
清除情节提要/时间线 CTRL+DELETE
删除 DELETE
上一帧 ALT+左箭头键
向左微移剪辑 CTRL+SHIFT+B
放大时间线 PAGE DOWN
播放情节提要/时间线内容 CTRL+W
下一帧 ALT+右箭头键
Movie Make粘贴 CTRL+V
撤消上一个操作 CTRL+Z
设置起始剪裁点 CTRL+SHIFT+I
全屏播放视频 ALT+ENTER
倒回情节提要/时间线内容 CTRL+Q
Windows Movie Maker 2021最新版,转到最后一项(在时间线轨道上、情节提要上或在“内容”窗格中) END
保存项目 CTRL+S
复制 CTRL+C
设置终止剪裁点 CTRL+SHIFT+O
恢复上一个已撤消的操作 CTRL+Y
选择上一项(在时间线轨道上、情节提要上或在“内容”窗格中) 左箭头键
合并连续的剪辑 CTRL+M
创建新项目 CTRL+N
快捷键后退 CTRL+ALT+左箭头键
向右微移剪辑 CTRL+SHIFT+N
前进 CTRL+ALT+右箭头键
清除剪裁点 CTRL+SHIFT+DELETE
打开现有项目 CTRL+O
重命名收藏或剪辑 F2
软件标签 : movie maker


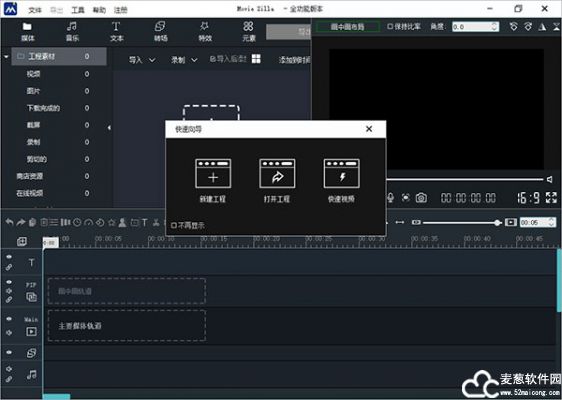
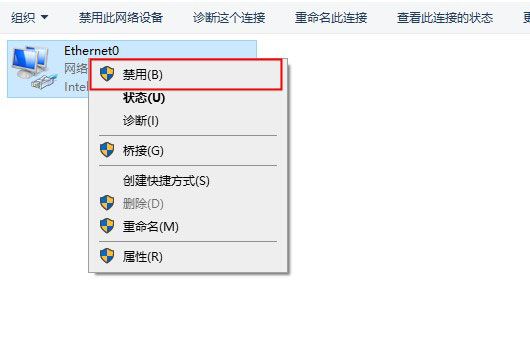
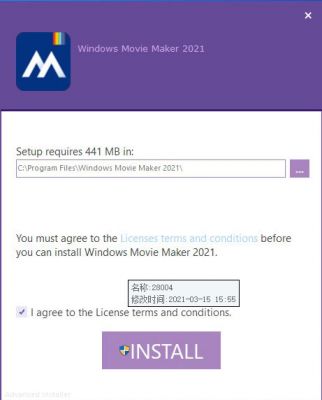
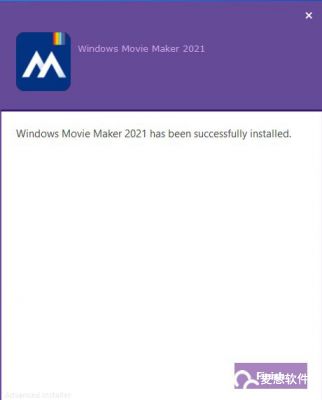
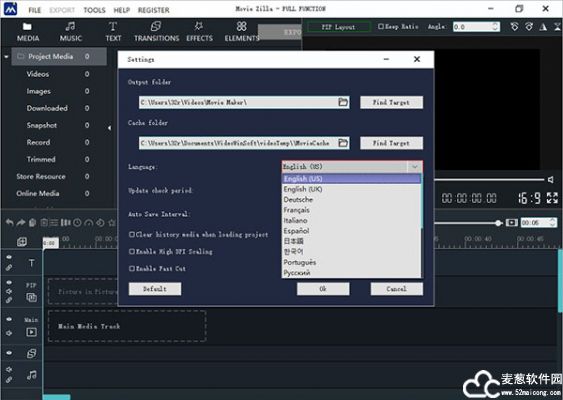

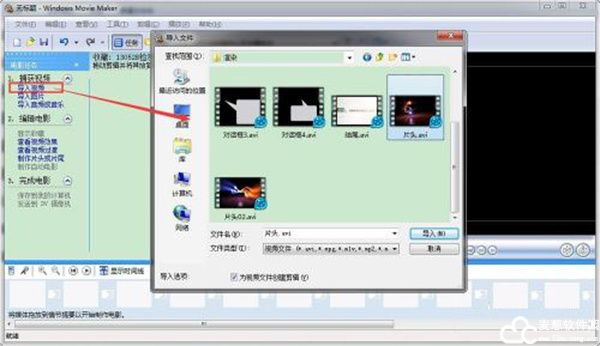
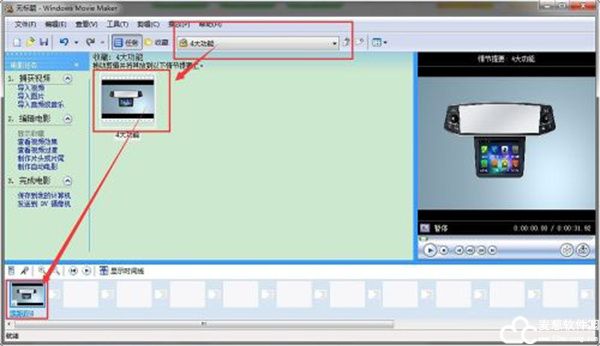
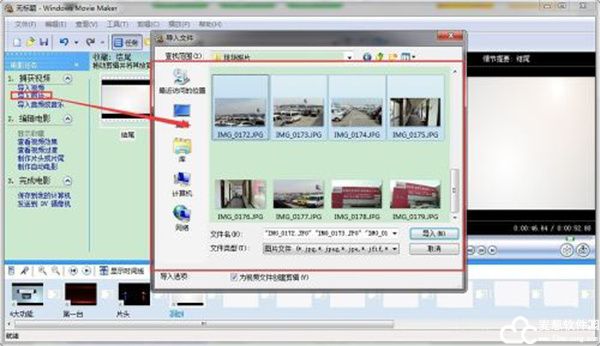
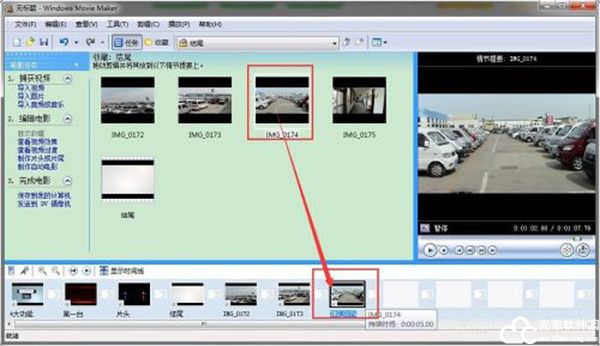
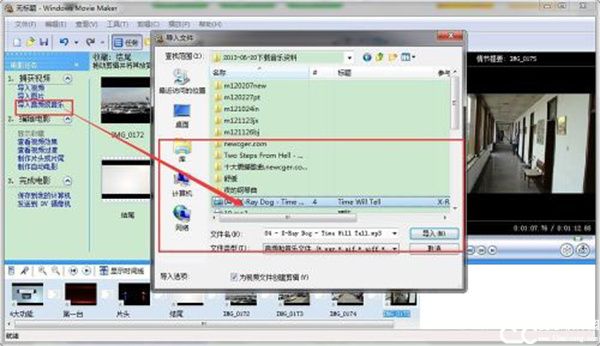


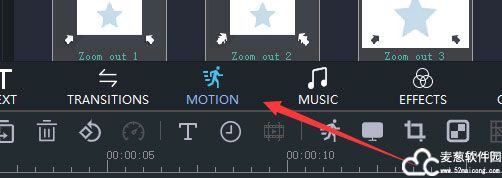
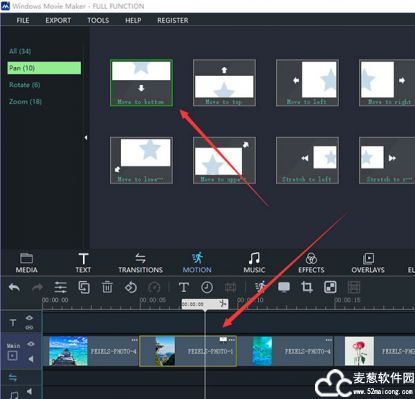
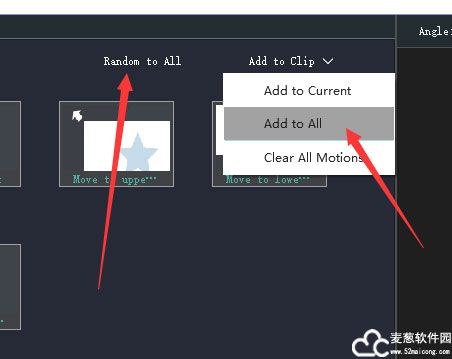
0条评论