virtualbox中文版是一款受到不少用户认可的虚拟机软件,可以帮助大家解决不少操作系统上的难题,而且为了方便国内用户的使用,所有的界面都是简体中文,大家可以更加方便的进行操作,大大的提高了工作效率,有需要的朋友们可以来试试吧!
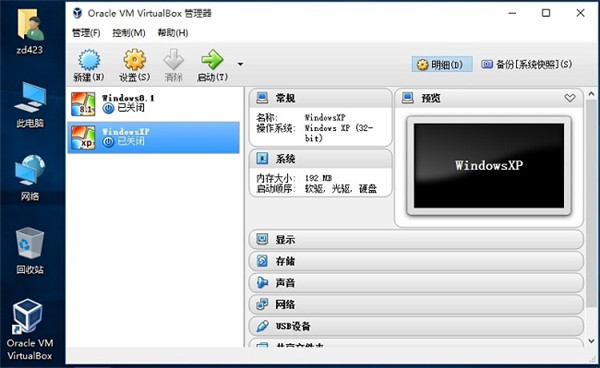
软件简介
virtualbox一款功能齐全的虚拟机软件,此软件拥有丰富多彩的特性,其特性也十分优异,支持vm虚拟机快照更新,USB 机器设备支持,无缝拼接方式 (将虚拟机系统中的APP放到寄主系统软件的桌面)、宿主机与虚拟机中间的文档拖放、剪切板/文件夹共享等。可以虚似的系统软件包含Windows (NT 4.0、2000、XP、Server 2003、Vista、Win7、Win8)、DOS/Windows 3.x、Linux (2.4和2.6)、OpenBSD这些,它不但有充足的特性,并且特性出色,还支持vmware vmdk硬盘档及virtual pc vhd硬盘传动齿轮文件格式及其好几个不一样的操作系统和硬件配置,实际操作比较简单便捷。不仅如此,virtualbox中文版功能也很好用,包含:虚拟机快照更新,USB机器设备支持、无缝连接方式、各种各样无缝拼接文档实际操作等作用,为客户提供迅速便捷的应用感受,有需要的朋友们可以来本网站下载。
软件作用
1、可以安裝好几个手机客户端操作系统,每一个手机客户端系统软件可以单独开启、中止和终止。主端操作系统和手机客户端操作系统可以互相通讯,好几个操作系统可以与此同时应用互联网。
2、支持Intel VT-x与AMD AMD-V硬件虚拟化技术性。
3、电脑硬盘被仿真模拟为虚拟磁盘系统镜像(Virtual Disk Images)独特器皿,现阶段该文件格式不与别的vm虚拟机服务平台相兼容,通常存放在服务器端操作系统(拓展名字。vdi).能联接iSCSI除开读写能力V,还能够在虚拟硬盘上实际操作Mware VMDK 档与VirtualPC VHD档。
4、ISO系统镜像可以初始化成CD/DVD在线下载L等机器设备inux 桌面操作系统DVDV可立即应用系统镜像irtualBox实体线光盘驱动器可以立即初始化在vm虚拟机上,而不用在光碟上刻录光盘。
5、默认设置给予支持 VESA 兼容的虚拟显卡,一个Windows、Linux、Solaris、OS/2 附加的手机客户端系统软件
驱动软件可以给予更快的使用性能和作用,如当vm虚拟机的窗口调整图片大小时,屏幕分辨率会动态性调节。
6、外置声卡层面,虚似Intel ICH AC97外置声卡与SoundBlaster 16 声霸卡。
7、太网电源适配器层面,虚似了多张网口:AMD PCnet PCI II、AMD PCnet-Fast III、Intel Pro/1000 MT Desktop、Intel Pro/1000 MT Server、Intel Pro/1000 T Server。
virtualbox中文版使用教程
一、怎样创建虚拟机?
1.打开软件,点一下新创建,键入虚拟机名字,点击下一步
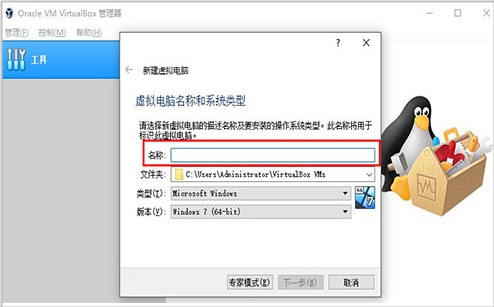
2.挑选虚拟机的运行内存
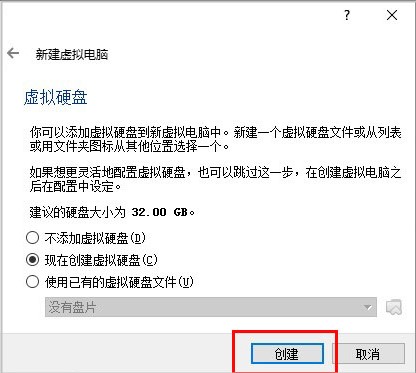
3.创建虚拟机
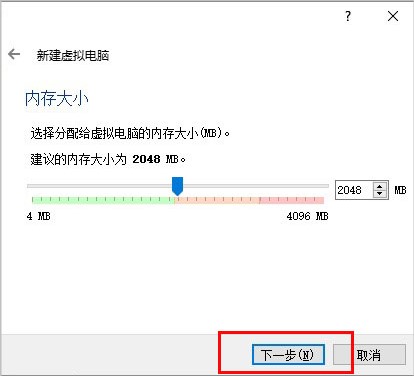
二、怎样退出全屏?
1.在全屏幕情况下,将电脑鼠标放到2个箭头符号特定的上边沿,如下图所示
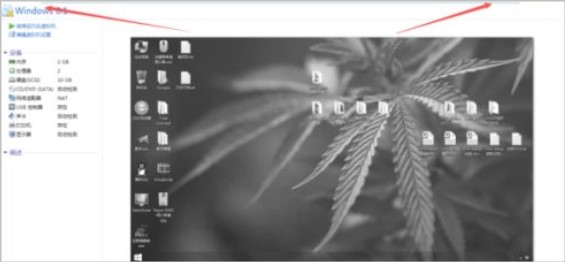
2.置放后,掩藏的工具栏会弹出来,如下图所示
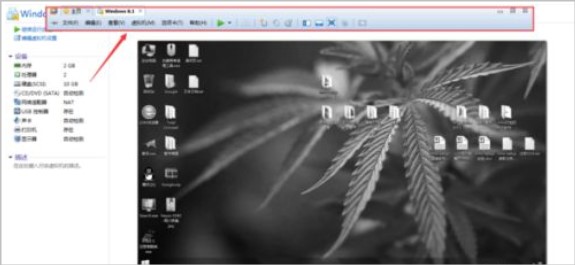
3.挑选箭头符号标识的标志-全屏幕标志,如下图所示
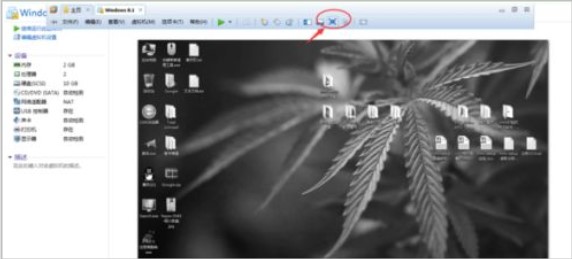
软件特点
1.服务器应用支持64位客户端操作系统PU
2.支持SATA电脑硬盘NCQ技术性
3.虚拟硬盘快照更新
4.无缝拼接窗方式(手机客户端推动务必安裝)
5.剪贴簿可在服务器端与手机客户端分享(务必下载客户端推动)
6.在服务器和顾客间创建文件夹共享(务必安裝顾客推动)
7.完成单机版多功能桌面上网络服务器- 支持VMware VMDK硬盘档及Virtual PC VHD硬盘档文件格式
8.3DO支持虚拟技术penGL(2.1版后支持),Direct3D(3.0版后支持),WDDM(4.1版后支持)
9.较多虚似32个CPU(3.0版后支持)
10.支持VT-x与AMD-V硬件虚拟化技术性
11.iSCSI支持
12.USB与USB2.0支持
virtualbox怎么安装win7?
1.开启安裝好的虚拟机软件,点一下管理工具页面上的新创建,键入要安裝的操作系统的种类、版本号和名字,设定储存途径,挑选下一步

2.调节内存空间,尽可能挑选大一点,安裝64位windows7的最少运行内存配备为2G,建立虚拟硬盘,用以重装系统,在虚拟硬盘文件属性中挑选默认设置VDI就可以了
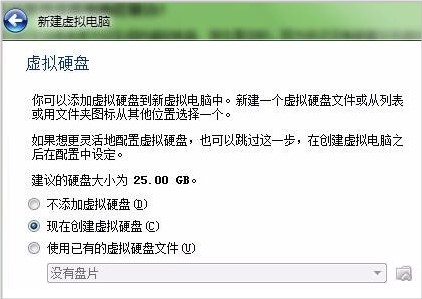
3.随后挑选动态分配将虚拟硬盘文件传送在物理学电脑硬盘上,但一定要注意,服务器上物理学电脑硬盘的剩下室内空间超过设置的虚拟硬盘文档
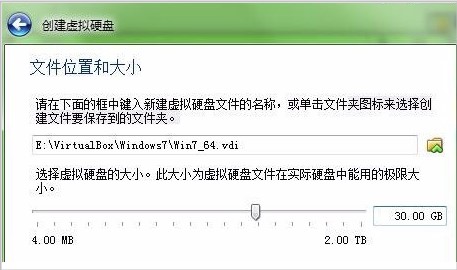
4.点一下建立,在虚拟机软件中转化成Win7vm虚拟机可以在管理工具页面上查询一些配备信息内容;这时,点击设定将外置光驱分派到vm虚拟机的储存中,并将以前准备好的windows7的ISO选择文件,挑选明确
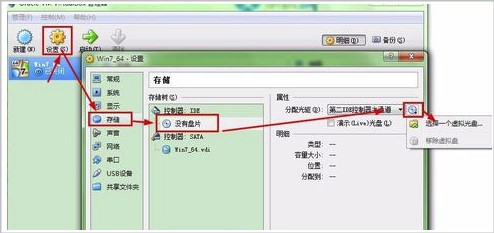
5.返回管理工具页面,点一下运行逐渐windows如下图所示:
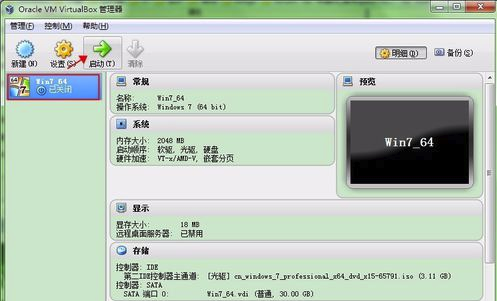
6.依据安裝页面提醒,点击下一步,在其中您想挑选哪一种种类的安裝?在弹出框中,挑选订制安裝并安裝在硬盘0未分派室内空间中。别人只需挑选下一步并填好信息提示,最后安裝如下图所示:
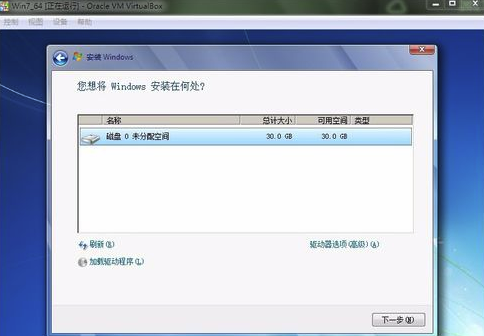
更新日志
v6.1.30版本号
VMM:修补了在 Windows 10 上应用 Hyper-V 方式时阻拦 VM 运行的 6.1.28 回归
GUI修补了访问外界图象后没法进行第一次实际操作导向性的问题
GUI:修补了在 macOS Big Sur 从第一次实际操作指导访问外界图象时奔溃的问题
GUI:修补了 Windows 不可以将提取的屏幕截屏储存在有远程服务器名字的文件夹名称下的不正确(不正确#15561)
GUI:修补了 X11 上边的不正确,在 VM 点击电脑鼠标在储存设定中运行拖放
GUI:对不支持硬件虚拟化的设备开展设定查验
GUI和非重要新闻媒体有关的问题不可造成方式弹出来不正确信息
仅服务器互联网:修补奔溃剖析 /etc/vbox/networks.conf
DVD:修补了跨 VM 锁住重设控制器
VBoxHeadless:修补了在 macOS Monterey 奔溃(不正确#20636)
VBoxManage:修补了“hostonlyif协助文字的不正确
vboximg-mount:要是没有特定图象,便会有不正确的信息
macOS 服务器:在程序安装和核心拓展运行全过程中为开展了修补 macOS Monterey 的好几个不正确
macOS 服务器:根据显示标示 M1 的 Mac 不支持 CPU 并中断安裝
Linux 服务器:全部发布版本号的特殊包(deb/rpm 文件格式)修补包裝,使顾客操作系统无人化安裝一切正常工作中
Linux 服务器和顾客:引进核心 5.16 的原始支持
分享剪切板:当顾客沒有剪切板数据分析报告时,顾客与服务器间的通讯获得了改进
Linux Guest Additions只准许一个实际操作 VBoxDRMClient 案例(不正确#19373)


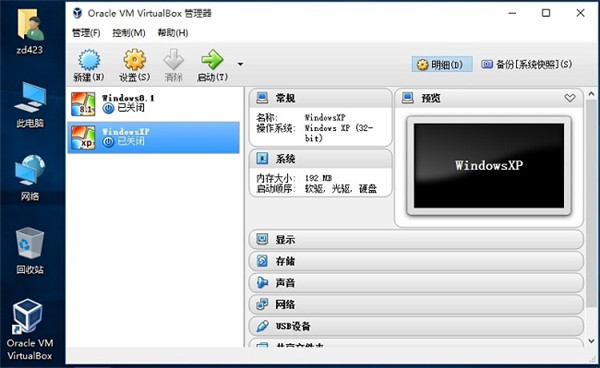
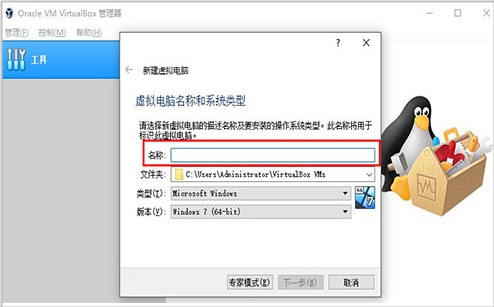
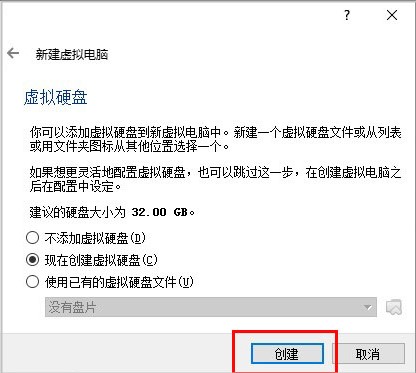
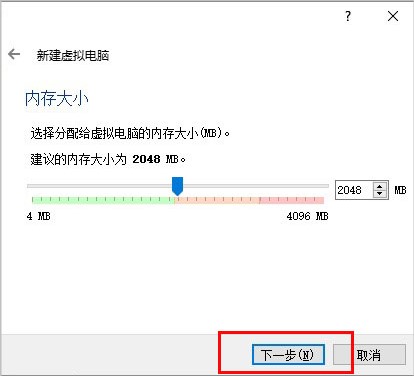
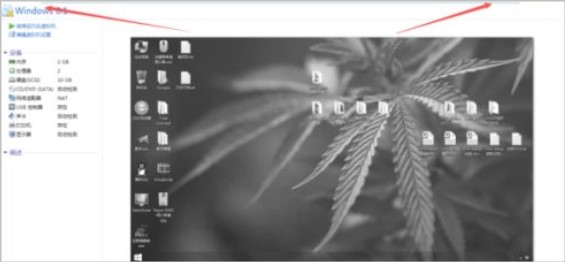
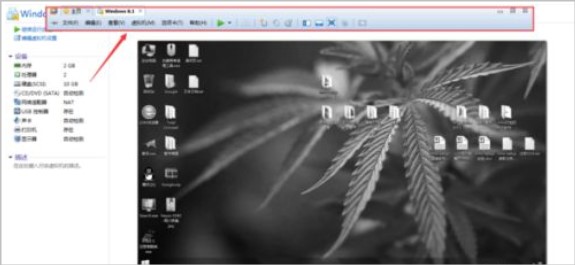
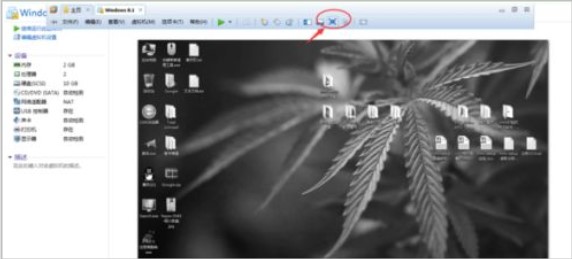

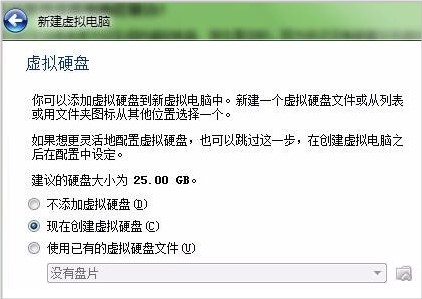
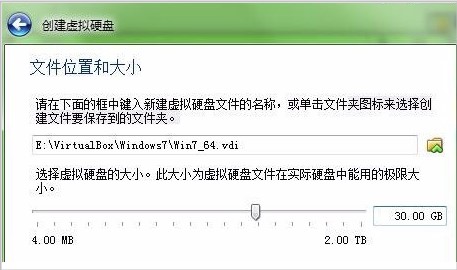
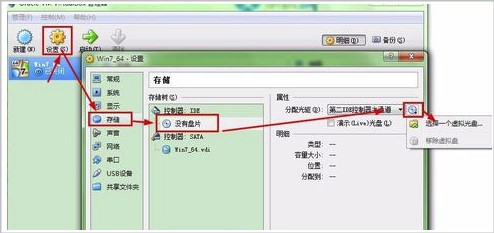
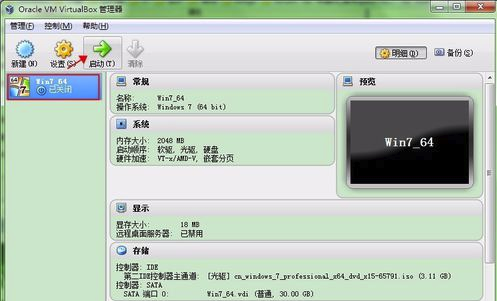
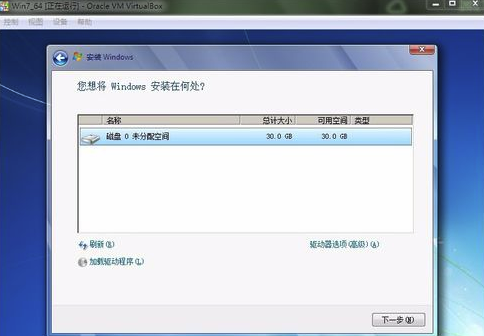
0条评论