傲软数据恢复王破解版可以让你在硬盘资料丢失的情况随意指定文件类型日期进行数据恢复工程。支持从电脑、硬盘、移动硬盘、U盘、内存卡、SD卡、回收站、数码相机及其他设备快速恢复图片、文档、视频、音频、压缩包及其他各种文件,适用于误删除、格式化、分区丢失、重装系统、中毒、意外断电等多种场景,只需三步即可恢复所有丢失数据。且恢复文件类型无限制,快速扫描+深度扫描,恢复前预览,人性化的操作界面,让您能轻松找回所有丢失数据。内含对傲软数据恢复王软件的破解包,从而可以帮助大家一键破解软件,这样大家就可以免费使用了。
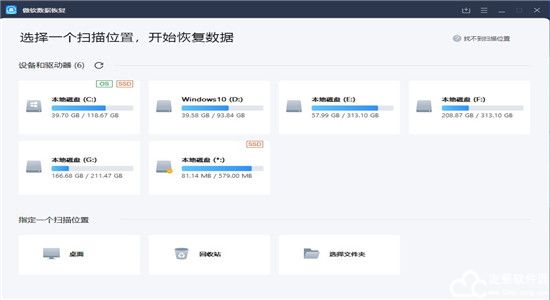
软件特色
1、恢复任意删除文件
日常生活中,不小心删除、格式化、病毒感染和不当操作等原因造成的数据丢失,都可以使用此款软件重新获得重要资料。不管删除的文件是在硬盘、外部硬盘、内存卡、数码相机、摄像机、或者U盘之中,都能够在Windows/Mac电脑中安全恢复。并且它可以恢复几乎所有格式类型的数据。例如:照片、音频、视频、文档、档案、邮件等等。
2、巧妙恢复删除文件
傲软数据恢复王提供三种模式来帮助用户巧妙的恢复丢失文件。如果您记得您的文件保存在哪,可以直接在初始位置中获得丢失文件。如果不记得,可以扫描整个计算机来找到它们。如果找不到分区,这个软件还可以让您选择并搜索硬盘来恢复数据。如果仍然无法找到想要的数据,可以点击搜索栏下面的”深度扫描”,它就会更加深入的搜索并帮助您找到想要的文件。
3、简洁直观的操作界面
不同于其他的恢复工具,此软件有一个简洁明了的界面并能让您的数据轻松无损恢复。即便是新手也能非常轻松的掌握如何恢复他们丢失的文件。您可以选择所有类型作为扫描和恢复的默认数据类型。同样,您也可以根据自己的需求选择一种特定的扫描或者全面的搜索方式。在扫描阶段,可以随时暂停、继续、或者停止扫描。当搜索结束之后,就可以看到已删除文件的详细信息。这样便可以助你节省时间和存储空间。
4、轻松恢复删除文件
该软件非常好用,只要将其下载到电脑上,选择您想要恢复的文件类型,然后根据您的需求选择适当的模式。软件就会开始自动扫描电脑和磁盘。之后,文件就会以路径和文件类型两种方式显示。通过显示的路径,就可以了解文件从哪里删除。文件类型会根据种类将搜索到的文件划分到不同的类别。选择好文件就能恢复到特定的位置。
傲软数据恢复王激活教程
1、双击运行.exe安装程序开始安装软件,安装语言选择简体中文。
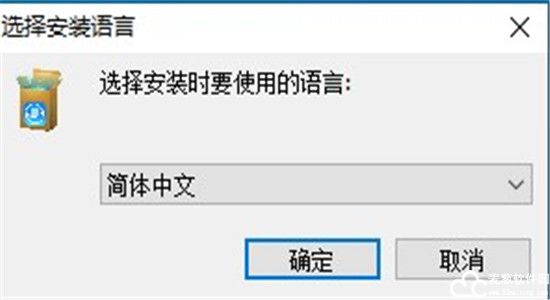
2、进入安装向导界面,然后根据提示进行软件安装。
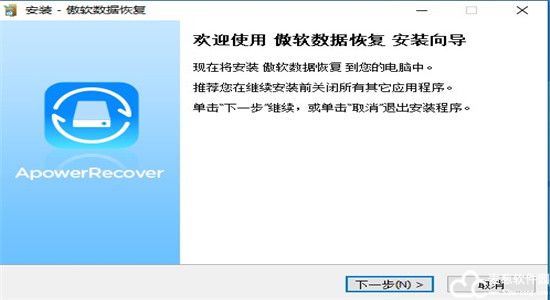
3、软件安装成功,将【运行傲软数据恢复】√取消,防止软件启动打开。
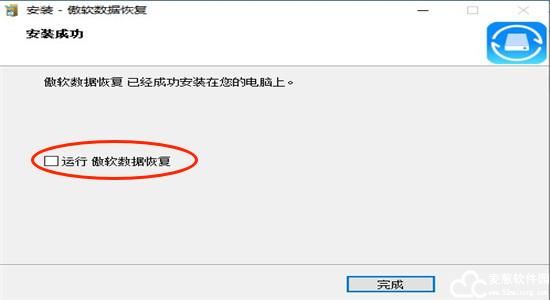
4、回到桌面,右键点开软件【属性】,找到【打开文件所在位置】,并打开。
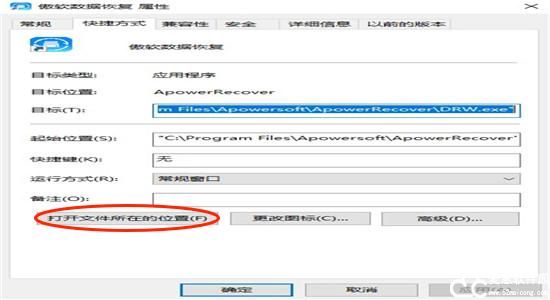
5、然后将软件包中的【fix】文件内【DRWUI.exe】破解文件复制到软件安装路径下替换原文件即可激活软件。
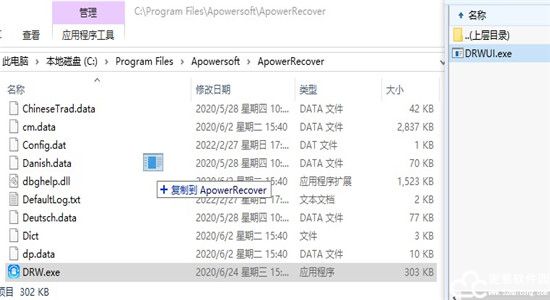
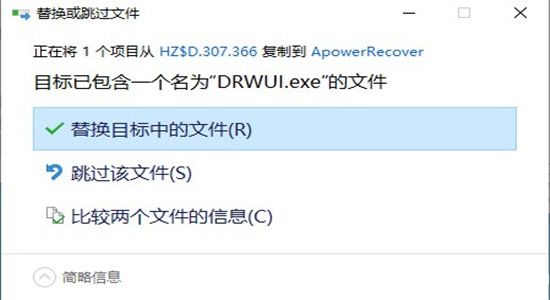
使用说明
1、搜索文件
打开ApowerRecover软件时,就可以看到三个类别选项:“所有文件”,“媒体文件”和“文档、压缩及邮件”。如果需要恢复所有文件,可以点击“所有资料”,如果只需要恢复特定类型的文件,可以选择其中的一项或者多项。然后,点击“下一步”,选择需要软件扫描的区域,便可搜索丢失的文件。扫描的区域分为“常用区域”和“硬盘”。
常用区域:桌面和回收站是人们经常使用的区域。此外,还可以点击“选择具体位置”,打开电脑中特定的位置进行扫描。
硬盘:有时候,我们也需要从硬盘或者其他移动设备中搜索丢失的文件。可以选择“C”、“D”或者“E”本地磁盘直接恢复文件。如果要从存储卡、相机或者其他移动设备恢复文件,则需要先将其连至电脑端,然后它们就会显示在“硬盘”下方。选择一个设备,然后点击“下一步”,软件就会自动开始搜索。但是,也有可能会出现上述位置找不到您的硬盘的情况,这时候就需要选择“找不到磁盘”>“选择硬盘”>单击“搜索”。如果找到所需的分区,就选择所需分区,单击“扫描”即可。如果找不到所需的分区,请先选择“深度搜索”,然后选择要扫描的分区。
Ps:在傲软数据恢复王破解版搜索过程中,可以随时点击“停止”。当弹出提示时,点击“确定”即可。
2、预览文件
扫描完成后,文件将根据路径和类型分为不同的类别。这些类别将显示在界面的左侧。右侧则是将所有检测到的文件列出详细信息。包括名称、大小、创建日期、修改日期。如果不知道某文件是否是您需要的文件,可以单击它,然后在数据信息字段上方可以看到预览信息。
3、恢复数据
如上述,文件会被分为不同的类别。因此可以检查指定的文件夹,点击“恢复”,然后单击“浏览”,并将还原的数据保存到指定位置。同时,还可以在预览后选择需要恢复的文件。如果找不到丢失的文件,可以点击“深度扫描”。软件就会更深入地搜索数据。扫描完成后,选择并恢复丢失的文件。
Ps:单击“停止”,然后点击“确定”。可以随时停止恢复过程。
常见问题
一、为什么恢复的文件无法打开
文件恢复后,有很多原因会导致我们无法查看或者打开扫描到的文件,例如.jpeg照片,.docx文档、wmv视频、mp3音乐或.eml电子邮件。以下是一些比较常见的原因:
1、文件恢复失败(部分数据未正确还原)
2、文件损坏
3、文件加密(由于病毒/恶意软件感染)
4、资料被覆盖
解决方案:
1、文件恢复失败-使用其他可靠的文件恢复软件
使用Recuva,Stellar甚至ZAR文件恢复软件对文件进行恢复时,可能无法打开恢复的文件。遇到此类问题,可以通过如下操作解决该问题:
首先,请确保您正确的操作了该软件。
其次,选择一个专业的第三方文件恢复软件来恢复文件。
当选择保存位置时,最好选择一个新的保存位置,而不是原始位置,避免数据再次丢失。
如果使用傲软数据恢复王破解版恢复文件后,仍然无法打开恢复的文件,则很有可能文件已碎片化或已经发生了损坏。
如果出现这种情况,请尝试点击“筛选”,在“丢失文件”或“高级过滤”中搜索文件。
注意:请记住将恢复的文件保存到另一个安全设备中。不要让原始数据库中重要的数据遭到进一步的损坏或被新文件覆盖。
2、恢复文件损坏-运用文件修复工具辅助解决
当恢复的文件损坏时,我们是无法通过单击直接打开它们的。在这种情况下,需要使用一些可靠的文件修复工具来解决此问题。您可以尝试以下这些可靠的修复工具:
Repair Toolbox:Word,Excel,PowerPoint,Outlook,OneNote,PDF,ZIP,RAR,Illustrator,Photoshop
Hetman File Repair:图像(JPEG,TIFF,BMP,PNG)
Digital Video Repair:MP4,MOV,AVI
Office文件修复工具箱 Stellar File Repair Toolkit:Word,Excel,PowerPoint,ZIP
3、修复文件加密-清除病毒并通过以下步骤解密文件
如果丢失的是加密文件,则在文件恢复后,可以使用密码对其进行解密。但是,如果文件已被病毒加密,则需要按照如下操作进行:
第一步: 通过运行病毒清除软件来清除PC和存储设备上的病毒。(免费的防病毒软件,病毒清除软件等都可以使用。)
第二步:使用文件解密工具或软件对文件进行解密。
以下几个工具都可以用来解密无法打开的文件:
McAfee Ransomware Recover
File Encrypt Decrypt
EncryptOnClick
Decryption Tool
4、数据已覆盖-恢复覆盖的文件
通常,当文件被新文件覆盖时,既无法打开旧文件,也无法通过文件恢复软件来还原该文件。当遇到这个情况,可以通过以前的版本还原它或者是通过系统还原来还原被覆盖的文件。
二、如何使用RAW恢复丢失文件
RAW恢复,是对所有数据字段进行搜索,然后再重新创建文件。
扫描所有分区需要花费更多的时间,且恢复出来的文件会被重命名,如FILE001,并全部按“标签”和“ RAW”文件夹中的文件类型进行排序。
......
在【高级扫描】——【丢失文件】中,就能查看到全面扫描并恢复出的RAW文件夹。在该文件夹根目录的下拉中,根据数据类型,查找自己所需文件。
由于RAW文件是重命名之后的,所以要逐一点开确认,是否是自己的目标恢复文件。
小编点评
傲软数据恢复王破解版的操作还是非常简单的,功能方面也是比较优秀,只要不是文件本身损坏,基本上都是可以恢复的,而这款软件作为破解版,还免费,快来体验吧。


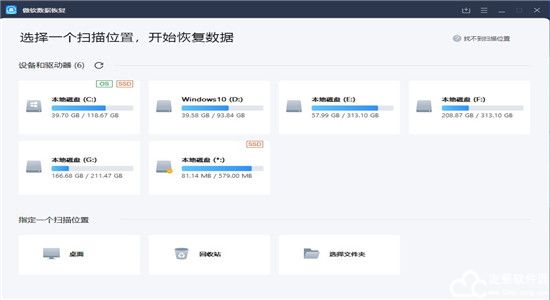
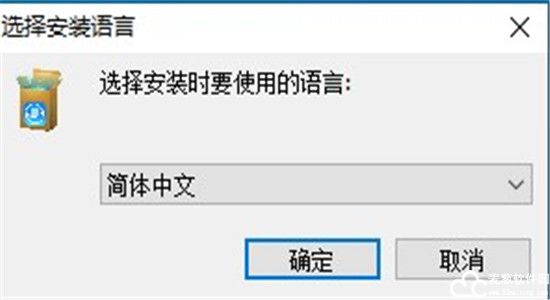
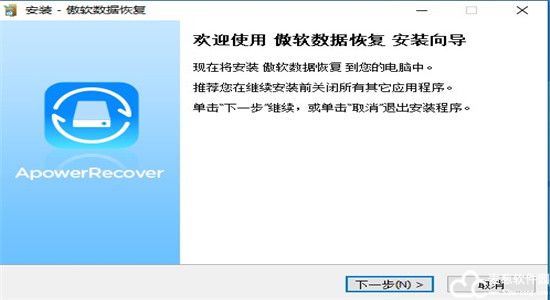
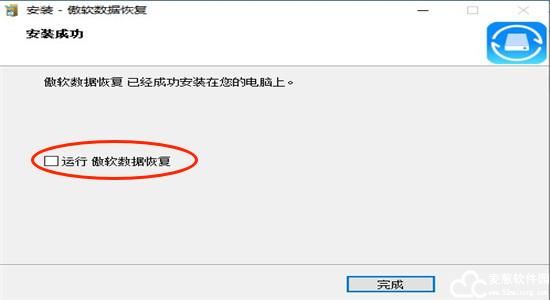
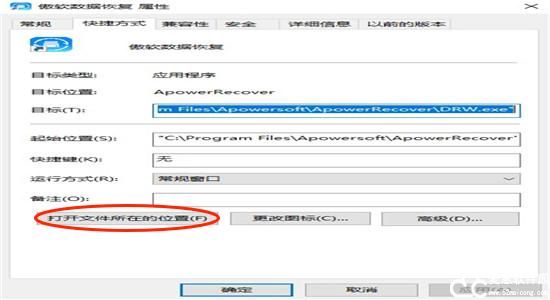
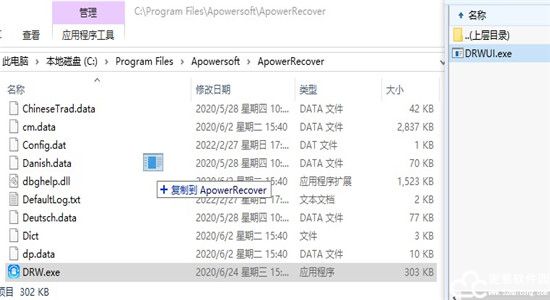
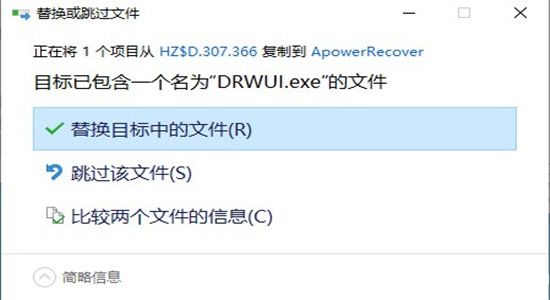
0条评论