MSI Afterburner官方版是一款微星联合Guru3D网站开发的显卡超频工具,它的功能十分的强大,并且是完全开放的,它支持微星旗下的AMD和NVIDIA全系列显示卡。或许对电脑游戏玩家以及挖矿的用户来讲,对显卡超频不陌生,并且是必备技能。对于那些大型游戏玩家的你们来讲,想必超频自然是非常的熟悉了。MSI Afterburner这款工具集超频、监控和风扇控制等等于一身,可以调整核心、显存、渲染器频率,调整显卡风扇转速,还可以调整电压(必须是特定产品,一般为微星Lighting系列与HAWK系列),可以检测GPU占用率、电压、温度、显存使用率等等。通过一些简单的操作即可将显卡的性能提升将近15%,还能监控显卡的功能又确保了显卡的工作安全,可谓是既方便又实用。对这款软件不了解的朋友也没事,接下来由小编来进行介绍,再经过了解过后对它感兴趣的可以下载使用。

功能介绍
【显卡超频】
打开MSI Afterburner官方版主界面之后,显卡当前工作状态详尽的展现在我们眼前。主界面左侧为控制部分,可以对GPU电压,核心频率,显存频率和风扇转速(需硬件支持)等进行实时调节。而右边部分则是监控部分,可以实时显示核心频率,GPU温度,显存占用率等。
【视频摄录】
它是有视频摄录的,在主界面点击settings即可看到相关的设置。软件提供了包括原始流在内的三种格式,适合不同要求及不同配置。经过实际测试,RTV1格式不仅压缩速度快,而且质量较高。可以代替fraps作为游戏录制软件使用。
【核心电压调节】
此项设置需要进“Settings”——常规——安全选项,勾选“解锁电压调整控制”、“解锁电压监控控制”、“强行使用电压”,确认后重启AB软件才能使用。
【核心频率和着色器频率调节】
拉动滑块可改变核心频率,按键盘“←”“→”键可作逐MHz的微调。确认后点击下方的“Apply”确认设置。按“Reset”可还原默认频率
【风扇转速调节】
要求显卡风扇电源线至少为3针接口的才可以调速。默认下“Auto”是亮着的,用户无法设置转速情况。点“Auto”关闭自动,改为手动设置,调整滑块调节转速。一样是“Apply”确认,“Reset”还原。
【配置文件】
超频后,跑3DMark软件甚至是Furmark拷机确认稳定的显卡频率后,可点Profile边上的数字,然后点“Save”保存方案。以后只要直接点击该数字,或者使用快捷键就可以直接启动设置好的频率,一键超频。最多可保存5个配置文件。点击小锁按钮,可固定当前频率不变,且不能再使用save按钮。
【系统启动时自动启用超频设置】
右边的是监控窗口,可双击该窗口曲线区域实现与主窗口的关联和脱离。从上到下分别有“GPU温度”、“GPU使用率”、“风扇转速”、“核心频率”、“渲染器频率”、“显存频率”、“显存使用率”的实时情况。
安装步骤
1、在本站下载安装包后,解压缩至本地,在安装包中双击运行【exe】文件。
2、进入安装第一部,选择语言,按照默认选择【中文】即可。
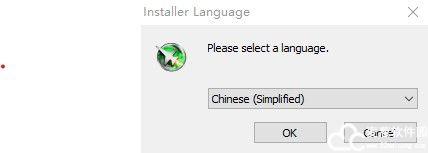
3、选择完语言后正式开始安装向导,点击【下一步】继续安装。
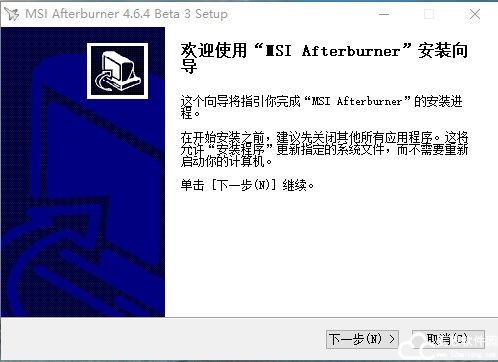
4、阅读安装许可协议,如没有问题点击【我接受】。
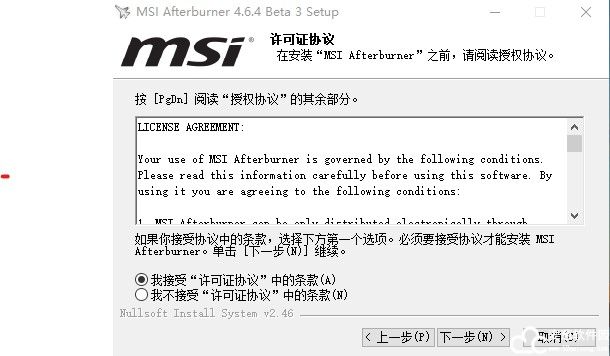
5、进入到组件安装中,这里小编建议全部勾选。
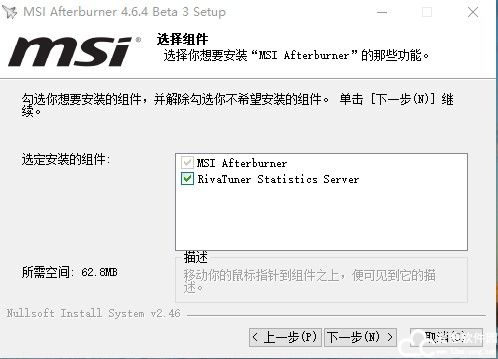
6、接下来通过【浏览】选择软件安装位置,选择好后点击【下一步】。
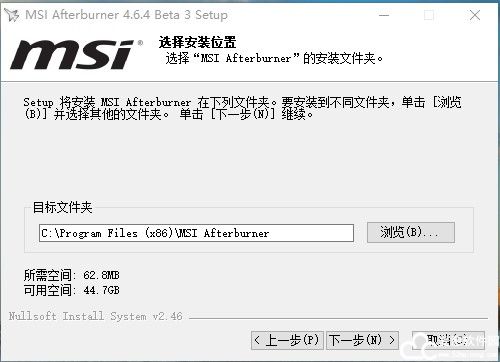
7、设置好MSI Afterburner的快捷方式名称,最后点击【安装】,等待进度条缓冲完毕后即可安装成功。
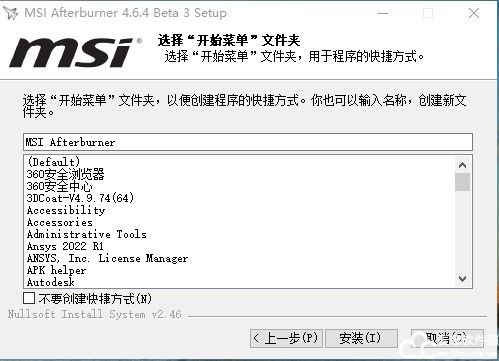
8、安装好软件后,开始组件的安装,流程也是一样,这里小编需要提醒一下组件是英文版,没有中文的哦。
MSI Afterburner怎么用
一、A卡超频
1、电压控制
A卡需要调节电压从而降低功耗,默认电压锁定无法调节,我们需要先解锁电压控制。
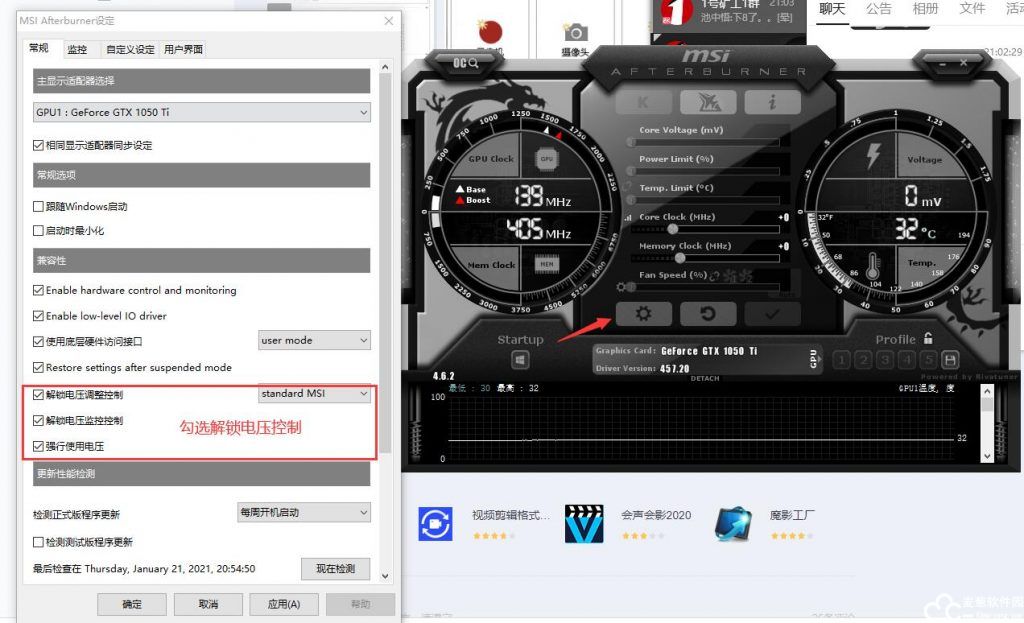
电压调低会明显降低功耗,面对新卡可以慢慢适当减少电压已观察算力跟功耗变化,找到最适合自己的值,如出现问题可以调高电压再试。
2、核心频率
核心频率同电压控制一样,减少用来降低功耗,但过低的核心频率,会导致算力下降,矿工需要慢慢降频,然后观察算力跟功耗变化与矿机稳定性,找到适合自己的显卡的核心频率。
3、显存频率
调高显存频率会明显提升算力,但是过高的显存频率会导致死机,蓝屏,无郊过高的情况,我们要找到适合我们显卡的稳定值。
二、N卡超频
1、功率控制
功率控制以百分比形式调节,调接范围在50%-100%之间,调低可以有效降低功耗,不过过低的功耗会导致供电不足,核心频率太低,而导致算力过低,我们的原则是在不降低算力的情况下而找到最低的功率值,或者说找到每MH算力最低的功耗比值。
2、显存频率
显存频率在+100-+1500之间调节,调高显存频率会明显提升算力,但是过高的显存频率会导致死机,蓝屏,无郊过高的情况,我们要找到适合我们显卡的稳定值。
三、应用超频
设置完成后我们要点应用超频才会生效。

四、设置开机启动
点击【Startup】图标,出现红圈就变示已设置开机启动超频单独设置显卡超频。

软件默认应用超频会同时把超频参数应用到所有同型号显卡上,如果有的卡需要单独设置参数,我们就需要把同时应用这个功能取消掉。
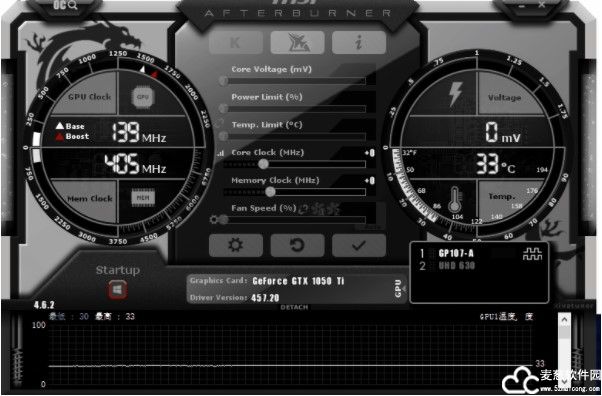
五、超频数据存档
点保存图标,然后然点击1-5数字,就可存档当前数据到对应的数字档,存档成功会亮起红圈,下次需要读取,直接双击相应数字存档即可。对于笔记本的玩家来说,有可能只能改变核心以及显存,大家只要设置 两个参数就可以了的!
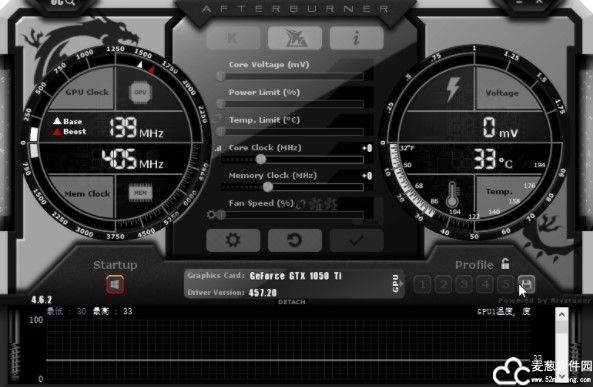
常见问题
一、如何解放电压调节和频率上限
1、首次启动MSI AfterBurner发现Core Voltage(显卡核心电压)没有任何显示而且不能改动,就如下图所示:

2、这是软件在默认设置下不能改变电压,毕竟加压超频的风险更大,想要解除限制的话就要点击下方的Setting按键进入设定菜单,解冻电压调节。
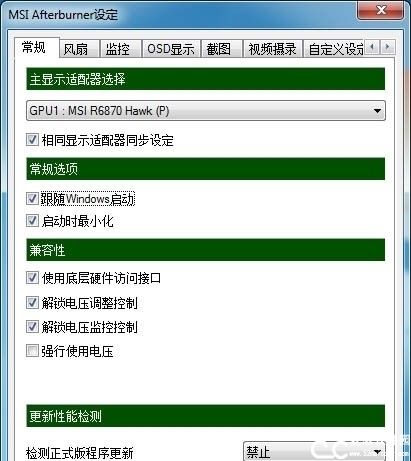
3、把常规菜单里的“解除电压调整控制”勾上然后重启AfterBurner后就可以调整电压了,顺便把“解锁电压监控控制”也勾上,这样可以在里面看到GPU的核心电压,至于那个“强制使用电压”就不建议勾了,勾上的话显卡在平时低载降频时就不会同时下调电压了。

4、重启软件后核心电压可以调整了,如果是微星的显卡的话还可以启用三重加压功能,点击Core Voltage右边的那个小箭头就会出现下面的画面。
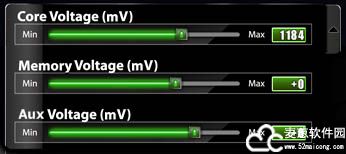
5、除了核心电压外,显存和Aux电压都可以进行调节,不过显示出来的不是核心电压那样的绝对电压值,而且一个相对数值,显存电压可在-100~+50之间调节,而Aux电压则可在-100~+30之间调节。
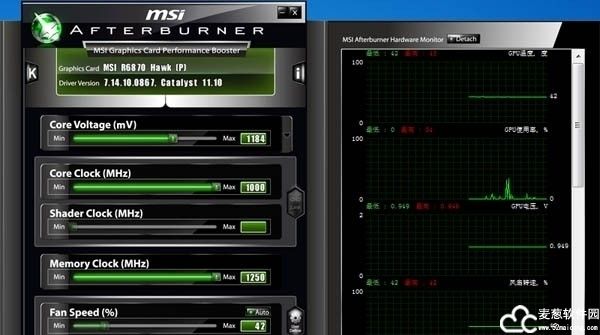
6、除了电压调节需要解封外,频率上限也有可能需要解封,尤其是AMD的显卡特别容易碰上这个问题,比如微星R6870 HAWK的核心/显存频率就仅能提升到1000/1250MHz,很明显被限制了,虽然这频率已经不错了但是应该还有上升到空间。
7、喜欢冲击极限的朋友们听好了,接下来讲告诉大家一个方法来解开这种束缚,首先在软件的安装目录下,找到MSI AfterBurner.cfg配置文件,用文本编辑软件打开,定位到[ATIADLHAL]一项,下面的“unofficialoverclockingEULA=”原本是空白,在这里我们输入:I confirm that I am aware of unofficial overclocking limitations and fully understand that MSI will not provide me any support on it。
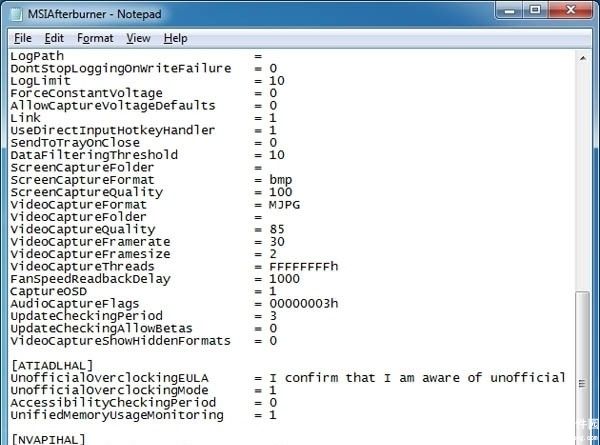
8、输完秘籍之后还要改一下“unofficialoverclockingmode=”后面的参数,默认的0是表示临时禁用非官方超频,1表示激活PowerPlay(AMD显卡的功耗管理技术)功能,2则表示禁用PowerPlay功能,这里我们改成1就可以了。
9、其实这个修改就是打开它的unofficialoverclok非官方超频模式,默认状态下它是禁用的,启用之后就可以消除频率限制。修改完之后重启电脑。

10、重启之后再次启动软件,核心/显存上限提高到1675/1365MHz,现在束缚都解除掉了,接下来我们就可以开始超频了。
二、如何显示帧数?
在控制台输入net_graph 3在屏幕下方显示FPS值,你可以用net_graphpos 0/1/2)来调节他在屏幕下方的位置(0/1/2分别是左,中,右)而且你也可以用cl_showfps 1/0来打开/关闭FPS在屏幕左上角的显示。
更新日志
重点加入了OSD硬件监控图表功能,玩游戏的时候也可以随时看清显卡运行状态,该功能可以支持部分最新的DX12、Vulkan游戏。
特别注意:由于部分游戏厂商的反作弊机制,所以不一定保证都能用
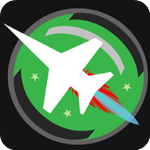
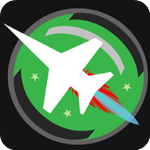

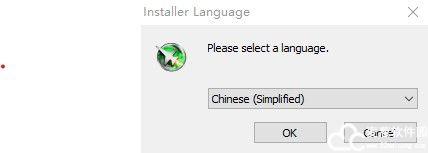
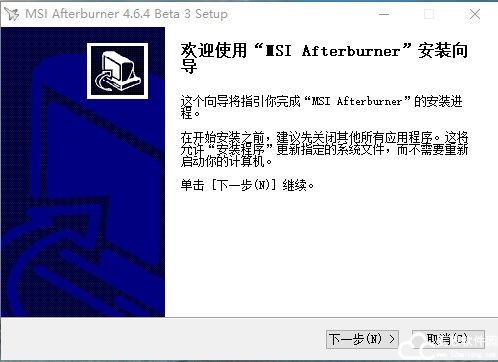
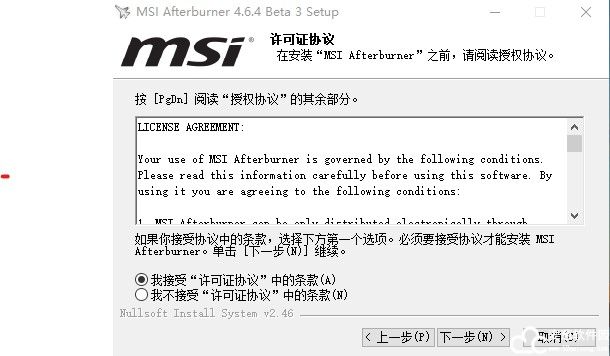
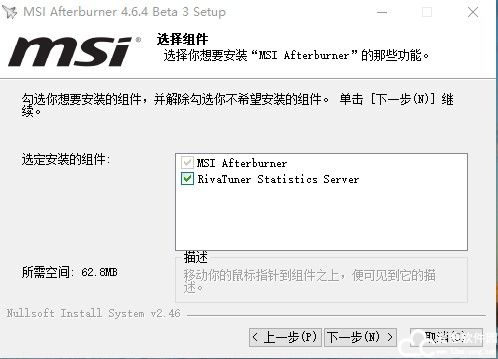
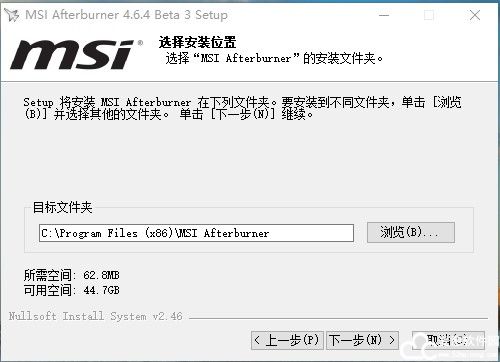
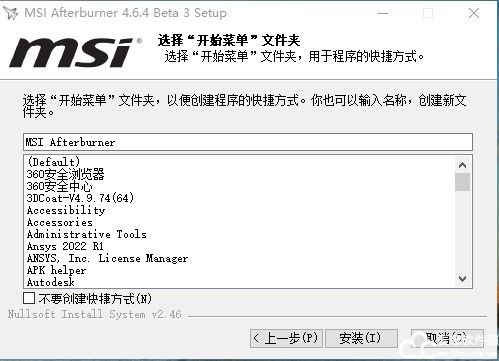
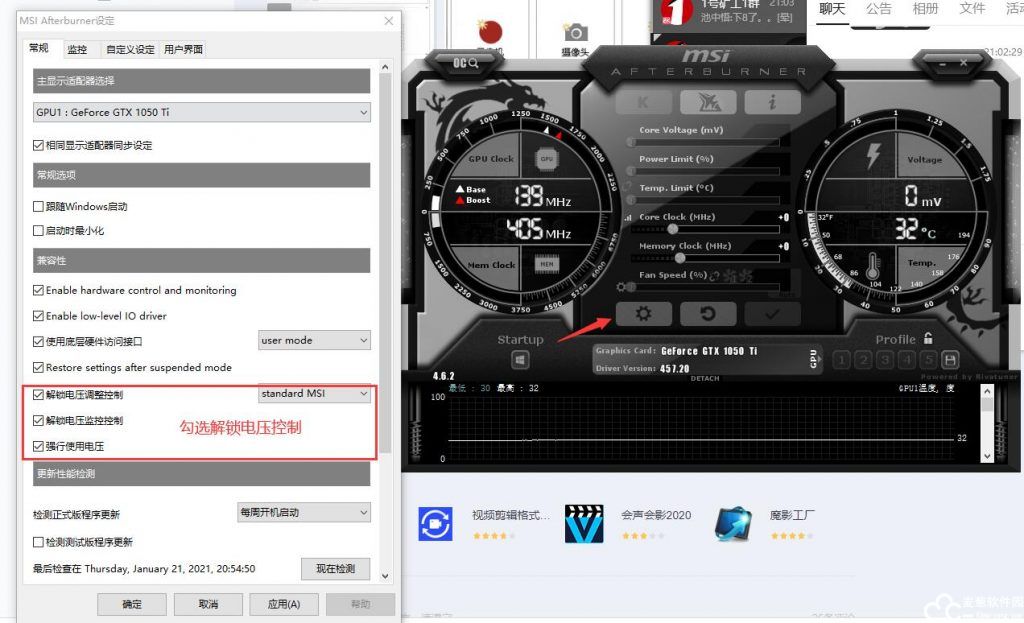


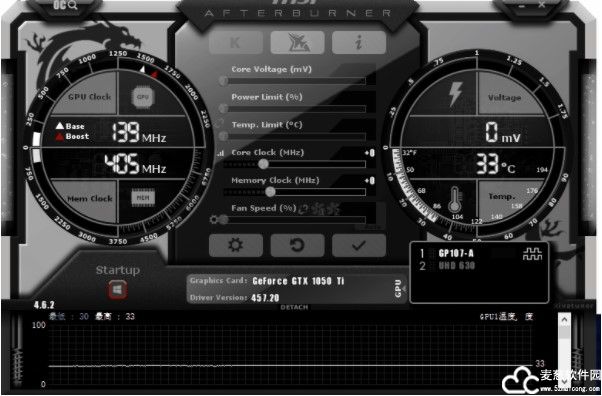
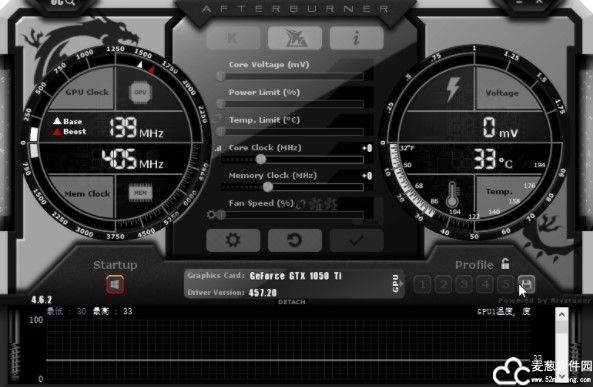

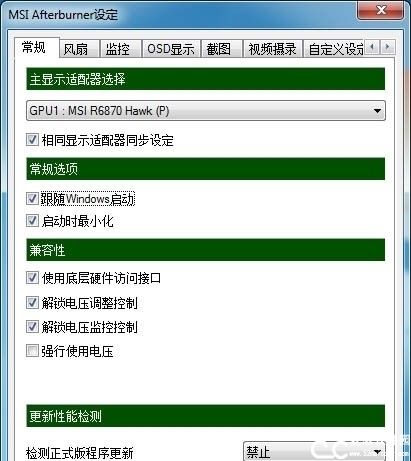

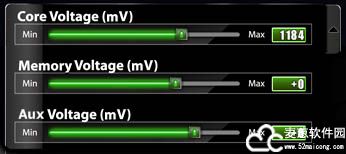
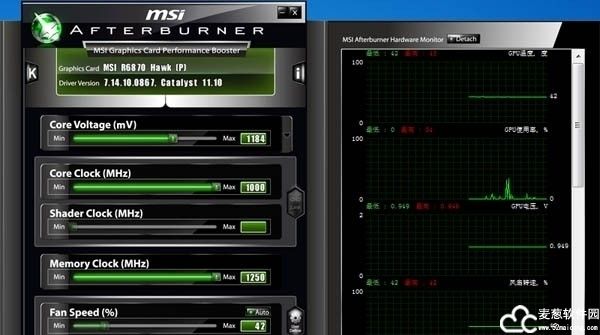
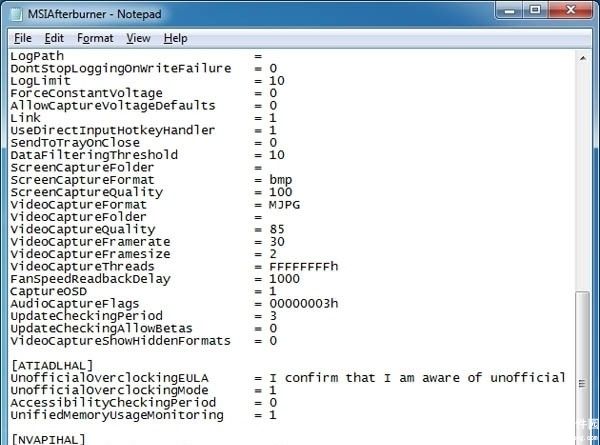

0条评论