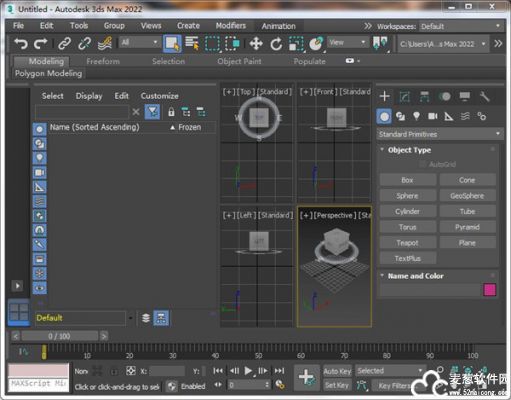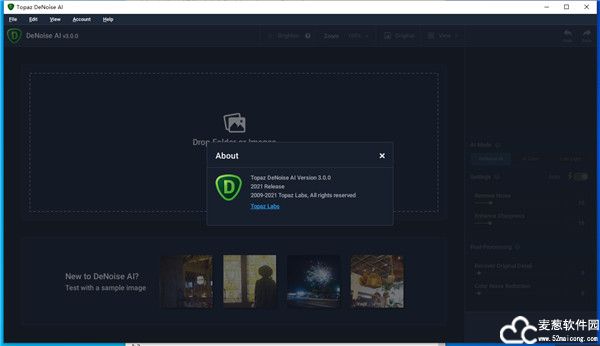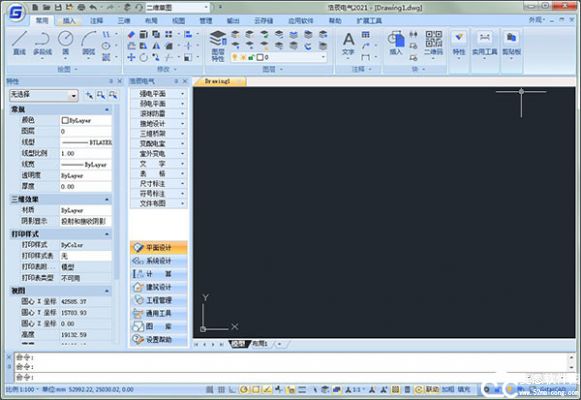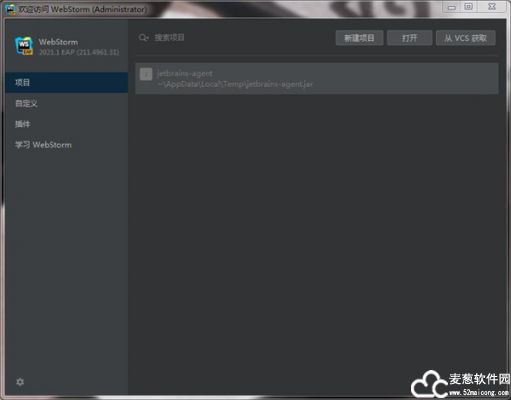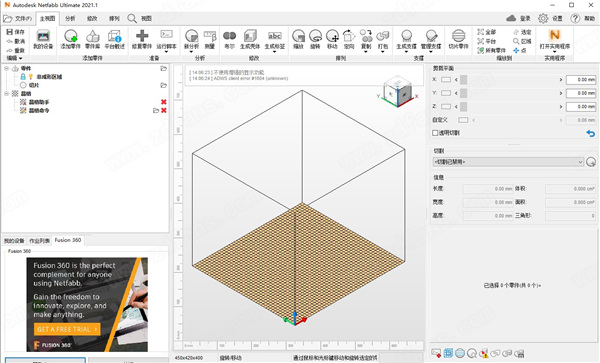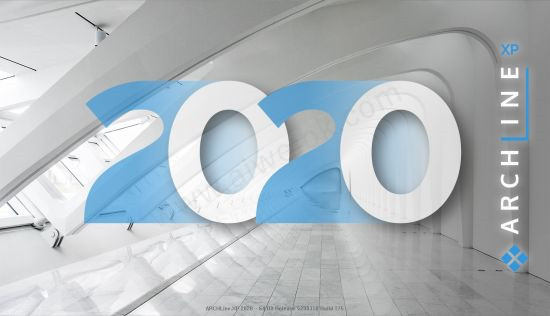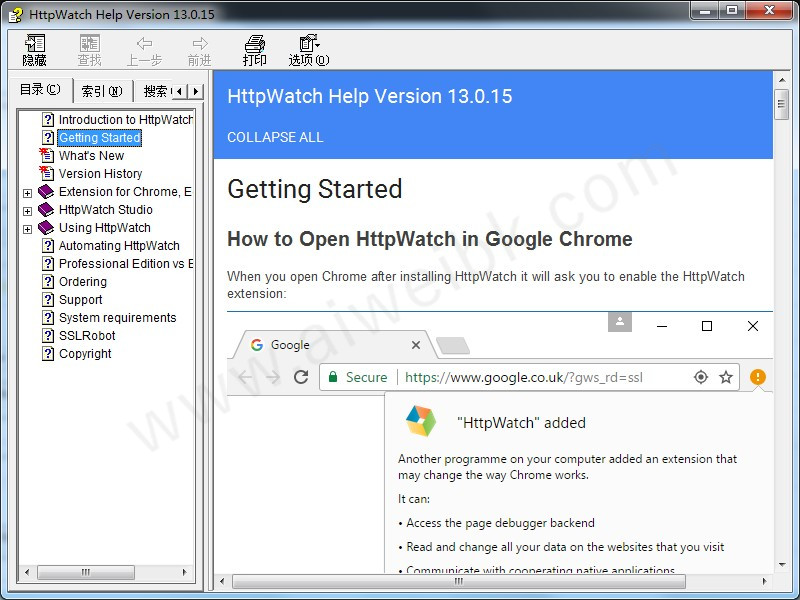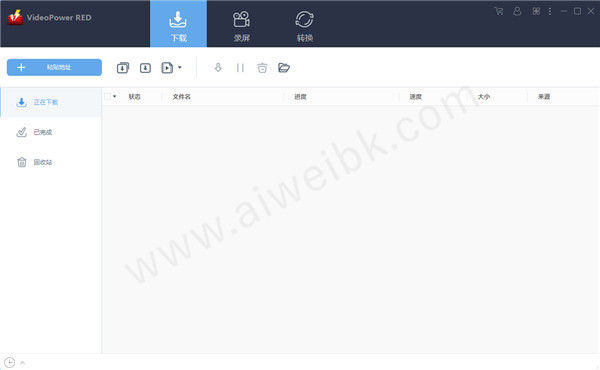本着人人为我,我为人人的精神。为了使有需要的人摆脱看书本的抽象化,今天麦田一棵葱特定制作了一些关于Excel的动态讲解图教程,希望对有需要的人有所帮助。
1、将报表一列中的公式批量填充到其他列,而不影响已有常量!

2、将常用的行列交叉统计表 快速转换成 以记录排列的数据清单

3、生成随机整数:
(1)选中要生成随机整数的单元格区域 .
(2)在活动单元格输入公式=RANDBETWEEN(1,10),生成1到10之间的随机整数。
(3)输入完毕按Ctrl+Enter组合快捷键 RANDBETWEEN函数在Excel 2007以上版本可以直接使用,在Excel 2003版本需要加载分析库才能使用。

4、数据透视表,是Excel中最为神奇的功能,也令很多用户十分陌生。但是,它却是Excel中最容易掌握的部分,豪不夸张地说,只要你会用鼠标,你就能用好数据透视表。

5、工资条这么做最简单,不信你试试

6、到了年底汇总报表的时候。按年度、按季度、按月度地汇总,一目了然,太简单了。

7、如果只会用数据透视表来汇总求和的话,你就out了~ 同比、环比、累计百分比,各种比样都搞定。

8、按公司职位等级排列员工记录

9、创建下拉列表,限制单元格可输入的内容,避免输入错误。

10、分类汇总后,按分类小计排序

11、在Excel中输入带圈的编号以及各种特殊符号的出处

12、用数据透视表来做分组计数很轻松,顺带可以搞定直方图!

13、让打印出来的报表,每一页都包含标题行

14、按颜色分类汇总

15、只对单列排序

16、你有没有被数据透视表中的“(空白)”困扰过?

17、删除外部导入数据中的空白行

18、将表格恢复到排序前的状态,方便与原始单据按录入顺序核对

19、在页眉中插入图片

20、插入行时,保持编号连续

1、将报表一列中的公式批量填充到其他列,而不影响已有常量!

2、将常用的行列交叉统计表 快速转换成 以记录排列的数据清单

3、生成随机整数:
(1)选中要生成随机整数的单元格区域 .
(2)在活动单元格输入公式=RANDBETWEEN(1,10),生成1到10之间的随机整数。
(3)输入完毕按Ctrl+Enter组合快捷键 RANDBETWEEN函数在Excel 2007以上版本可以直接使用,在Excel 2003版本需要加载分析库才能使用。

4、数据透视表,是Excel中最为神奇的功能,也令很多用户十分陌生。但是,它却是Excel中最容易掌握的部分,豪不夸张地说,只要你会用鼠标,你就能用好数据透视表。

5、工资条这么做最简单,不信你试试

6、到了年底汇总报表的时候。按年度、按季度、按月度地汇总,一目了然,太简单了。

7、如果只会用数据透视表来汇总求和的话,你就out了~ 同比、环比、累计百分比,各种比样都搞定。

8、按公司职位等级排列员工记录

9、创建下拉列表,限制单元格可输入的内容,避免输入错误。

10、分类汇总后,按分类小计排序

11、在Excel中输入带圈的编号以及各种特殊符号的出处

12、用数据透视表来做分组计数很轻松,顺带可以搞定直方图!

13、让打印出来的报表,每一页都包含标题行

14、按颜色分类汇总

15、只对单列排序

16、你有没有被数据透视表中的“(空白)”困扰过?

17、删除外部导入数据中的空白行

18、将表格恢复到排序前的状态,方便与原始单据按录入顺序核对

19、在页眉中插入图片

20、插入行时,保持编号连续