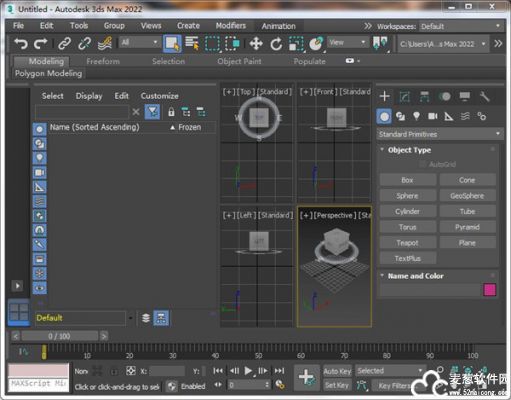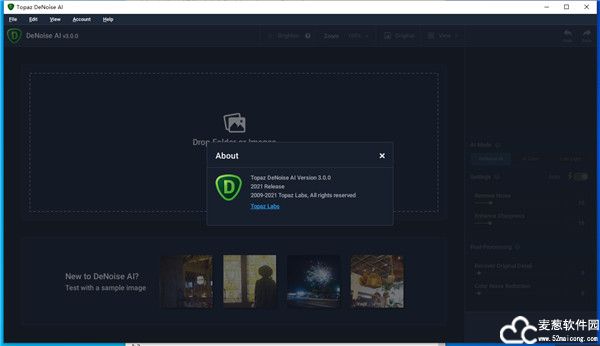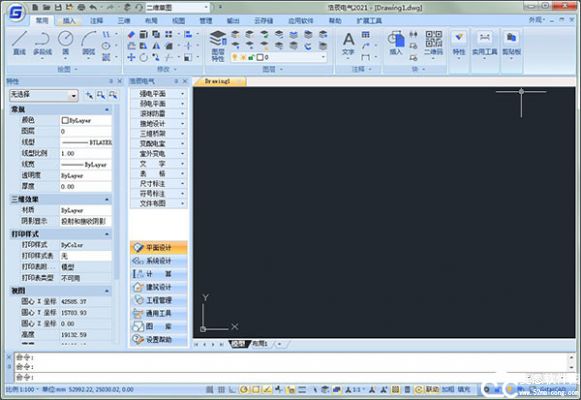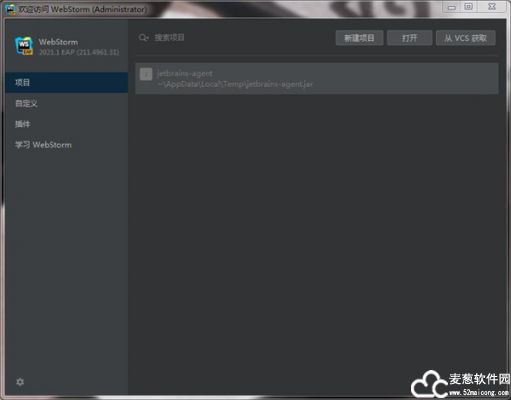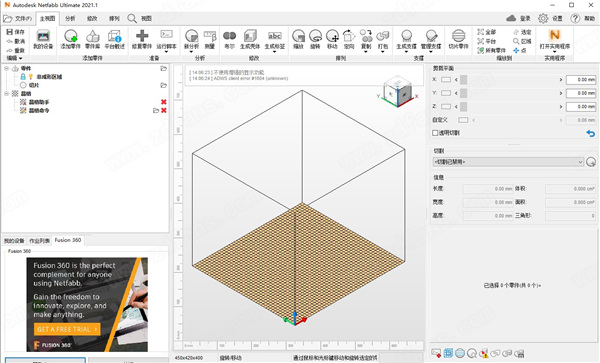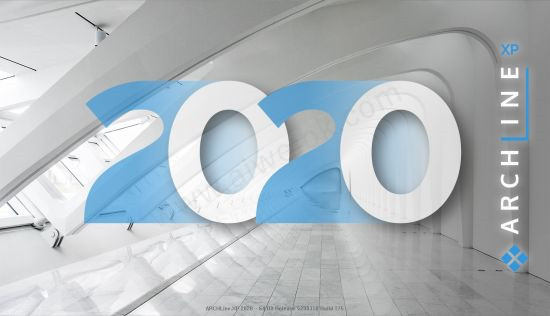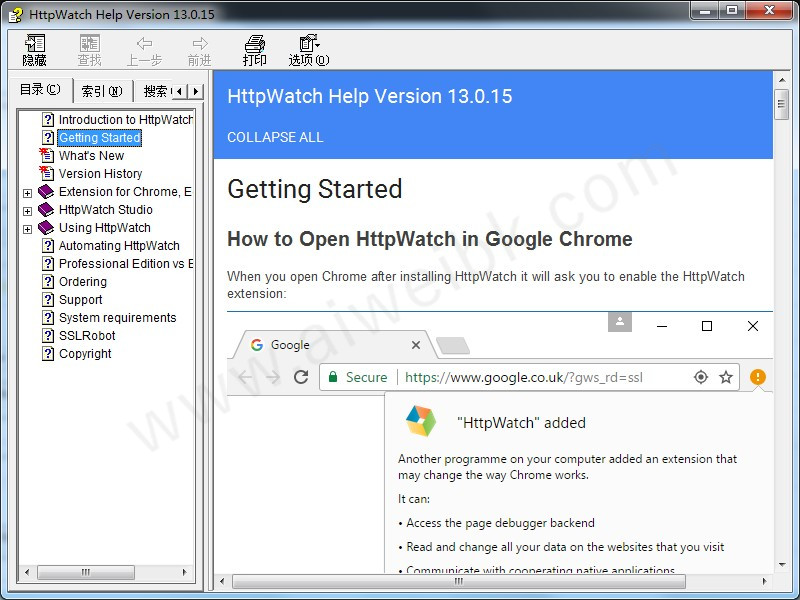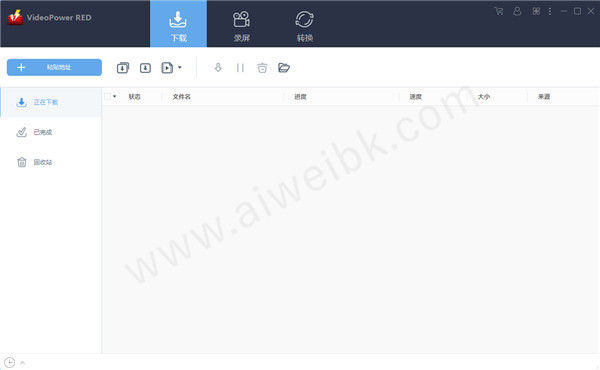工作中客户信息等资料大家一般都是通过EXCEL来保存,经常会需要在WORD文档中批量调用EXCEL等数据源里面的数据,比如批量打印“邀请信”、“信封”等,数据太多的话一个一个的复制粘贴能累死人,下面利用WORD里面的“邮件合并”功能实现批量调用EXCEL表格里的数据。
以WORD2003为例,首先点击“工具”-“信函与邮件”-“邮件合并”。

点击“下一步:正在启动文档”。

点击“下一步:选取收件人”。

点击“下一步:撰写信函”。

会弹出这个窗口让选择数据源,就是选择我们保存客户信息的EXCEL表格。

找到保存客户信息的EXCEL表格,然后点击“打开”。

然后会让选择保存数据的工作表,我保存在Sheet1里面,选择Sheet1,勾选左下角的“数据首行包含列标题”就不会调用表格数据的第一行。

然后会弹出这个,可以对列表进行排序,单击相应的列标题就可以按顺序排序了,好了点“确定”。

然后将光标放在需要插入数据的地方,点击“其他项目”。

这个地方插入“邮编”,选中“邮编”之后点击“插入”,然后点击“关闭”插入其他数据。

全部插入完后就是这样,为了证明原创做个ID认证,哈哈。然后点击“下一步:预览信函”。

这里可以点击“收件人:1”右边的“>>”预览其他表格,没问题点击“下一步:完成合并”。

然后点击“工具”-“信函与邮件”-“邮件合并”-“显示邮件合并工具栏”。

然后点击工具栏上的“合并到新文档”。

然后选择需要的记录数,比如我选择“全部”,然后点“确定”。

这样就自动调用、生成了EXCEL表格里所有人的信封打印文件,“另存为”保存起来就可以了。

“邮件合并”不止是可以打印信封,可以根据你的需要生成任何需要从EXCEL、ACCESS、SQL SERVER里调用大量数据的WORD文档,只要设置好模板就可以,相信熟练掌握这个功能可以大大提高大家的工作效率。
以WORD2003为例,首先点击“工具”-“信函与邮件”-“邮件合并”。

点击“下一步:正在启动文档”。

点击“下一步:选取收件人”。

点击“下一步:撰写信函”。

会弹出这个窗口让选择数据源,就是选择我们保存客户信息的EXCEL表格。

找到保存客户信息的EXCEL表格,然后点击“打开”。

然后会让选择保存数据的工作表,我保存在Sheet1里面,选择Sheet1,勾选左下角的“数据首行包含列标题”就不会调用表格数据的第一行。

然后会弹出这个,可以对列表进行排序,单击相应的列标题就可以按顺序排序了,好了点“确定”。

然后将光标放在需要插入数据的地方,点击“其他项目”。

这个地方插入“邮编”,选中“邮编”之后点击“插入”,然后点击“关闭”插入其他数据。

全部插入完后就是这样,为了证明原创做个ID认证,哈哈。然后点击“下一步:预览信函”。

这里可以点击“收件人:1”右边的“>>”预览其他表格,没问题点击“下一步:完成合并”。

然后点击“工具”-“信函与邮件”-“邮件合并”-“显示邮件合并工具栏”。

然后点击工具栏上的“合并到新文档”。

然后选择需要的记录数,比如我选择“全部”,然后点“确定”。

这样就自动调用、生成了EXCEL表格里所有人的信封打印文件,“另存为”保存起来就可以了。

“邮件合并”不止是可以打印信封,可以根据你的需要生成任何需要从EXCEL、ACCESS、SQL SERVER里调用大量数据的WORD文档,只要设置好模板就可以,相信熟练掌握这个功能可以大大提高大家的工作效率。