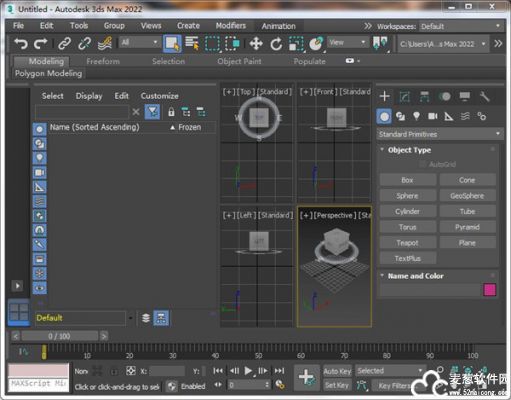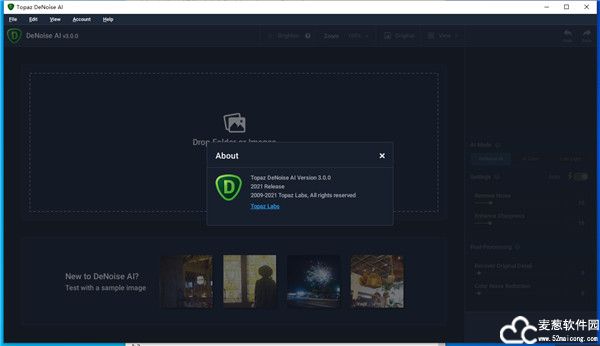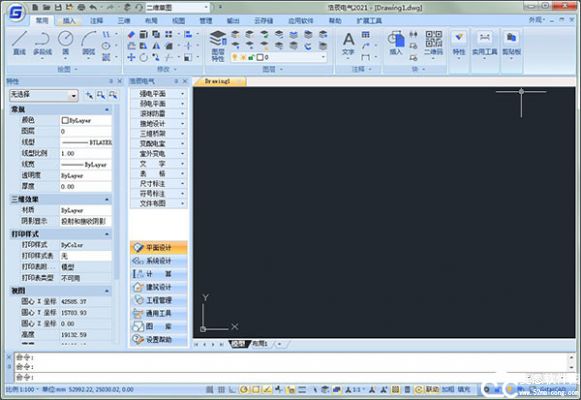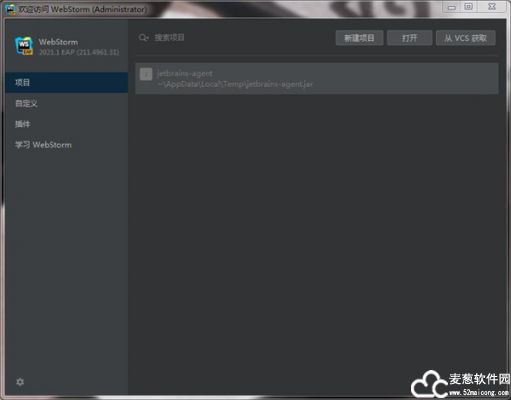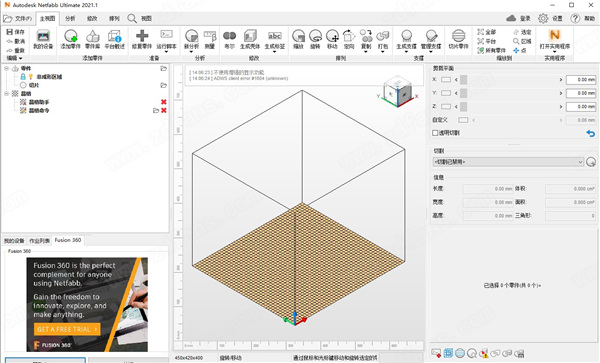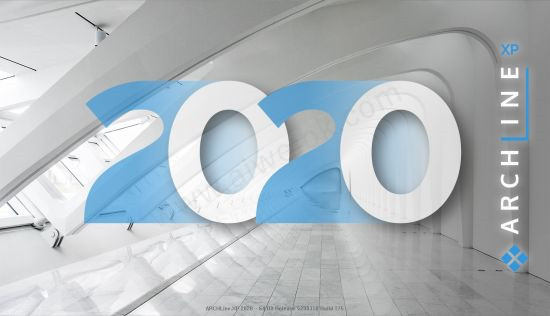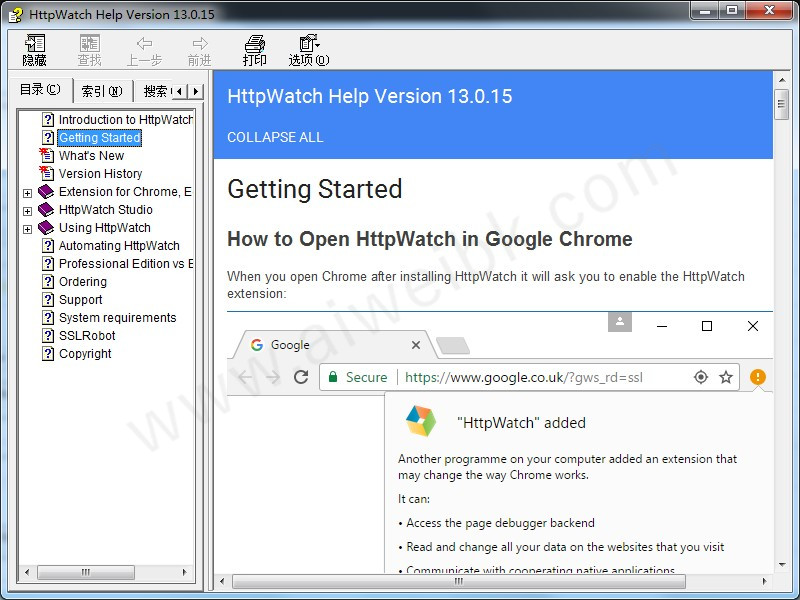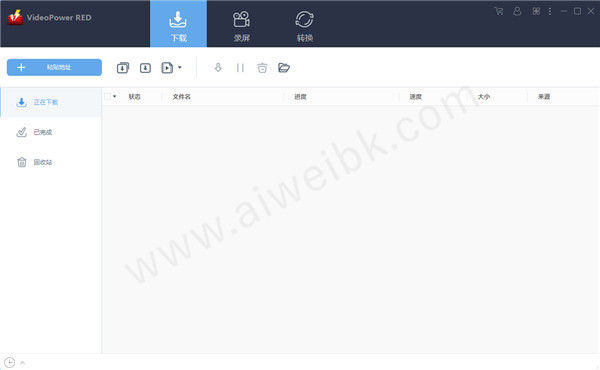WHMCS与Cpanel其实一对,已经被各大主机商们用在了实践中,它们两者也是配合最好的。但是很多其它的主机面板也开发了WHMCS接口,可以实现像WHMCS+Cpanel那样自助开通虚拟主机销售主机空间产品。
VestaCP就是这样的一个类似于Cpanel的程序,支持创建管理虚拟主机、多用户层级、邮箱邮局和DNS解析系统。官方开发了一个VestaCP的WHMCS插件,可以让我们很轻松地将WHMCS与VestaCP,实现自助购买开通功能。
真正要将WHMCS应用到实际中,如果针对的是国内的客户,那么需要一个支付宝的支付接口,否则就不能实现支付宝付款了。另外,VestaCP最大的问题就没有在线文件管理器,需要自己上传文件管理器或者使用WEB FTP来代替。

本文就来分享一下VestaCP与WHMCS整合教程,更多的关于建站的经验与教程,请参考:
一、整合前的准备工作
购买和熟悉WHMCS。WHMCS是一个付费的软件,并且月费还不少,最少是16美元/月。当然,你如果只是纯粹地想要测试学习,可以找一些特别版本来安装。不过学习之后记得要删除。参考:WHMCS安装与使用教程-WHMCS邮件发送与自定义WHMCS模板主题方法。
安装和熟悉VestaCP。VestaCP是一个开源免费的主机管理面板,有中文,可以一键安装,功能很强大,官方开发的接口与WHMCS整合度高。参考我之前写的:VestaCP安装与使用教程-免费的VPS和虚拟主机控制面板自带邮局和DNS解析系统。
二、WHMCS添加服务器
首先,下载VestaCP的WHMCS接口,地址是:http://c.vestacp.com/0.9.8/rhel/whmcs-module.php,将它上传到WHMCS的Models的Servers下,记得新建一个VestaCP文件夹。

其次,打开WHMCS,在“产品设置”选择添加服务器。

然后,输入你的VestaCP主机名和IP地址,其它的如名称、数据中心、账户等请自定义。(点击放大)

在页面下方,类型选择VestaCP,用户名填写你的VestaCP管理员用户名,密码就是管理员的密码。确定。

最后,在服务器列表中可以看到WHMCS添加服务器已经成功了,点击登录按钮看看是否能够连接成功。

三、VestaCP设置主机套餐
首先,打开VestaCP,在“预设方案”中点击创建新的方案,你可以自定义主机名称、空间大小、流量大小、可绑定域名数等。(点击放大)

然后,到WHMCS处点击在“产品设置”中添加新的产品。

新产品添加页面,主要有定价、接口设置、升级选项、免费域名、链接地址等等。(点击放大)

如何定价?VestaCP可以实现月付、季付、年付还有一次性付款。这些都可以在定价中找到。

如何对接?主要是在接口处设置。接口名称选择VestaCP,套餐名称填写你刚刚在VestaCP的预设套餐名称,必须一致,注意大小写!开通可以选择审核还是自动开通。

四、VestaCP与WHMCS整合
首先,打开WHMCS,在产品可以选择购买虚拟主机。

接着,接着可以选择刚刚设置的主机产品,问你要不要注册域名,最后就是选择付款方式结账了。

跳转到Paypal付款页面。

管理也可以直接到WHMCS查看VestaCP的开通情况,可以选择拒绝还有审核通过等。

五、总结
WHMCS结账出现错误。WHMCS如果在最后结账时出现“此收款人不接受用CNY结算的付款。”这是因为Paypal里没有人民币结算,你如果选择是Paypal结算那么需要作进一步设置。

打开WHMCS,在“货币设置”中将货币设置为美元即可。

WHMCS开通主机没有邮件。这基本上是VestaCP的发邮件函数是被禁用或者是服务器没有编译。最直接的解决办法就是使用SMTP发信,方便快捷又不致于被判定为垃圾邮件,参考:WHMCS邮件发送。
PS:2017年7月9日更新,WHMCS开通VPS服务器的方法:WHMCS整合Vultr自动开通激活VPS主机方法-实现在WHMCS上分销VPS。
VestaCP就是这样的一个类似于Cpanel的程序,支持创建管理虚拟主机、多用户层级、邮箱邮局和DNS解析系统。官方开发了一个VestaCP的WHMCS插件,可以让我们很轻松地将WHMCS与VestaCP,实现自助购买开通功能。
真正要将WHMCS应用到实际中,如果针对的是国内的客户,那么需要一个支付宝的支付接口,否则就不能实现支付宝付款了。另外,VestaCP最大的问题就没有在线文件管理器,需要自己上传文件管理器或者使用WEB FTP来代替。

本文就来分享一下VestaCP与WHMCS整合教程,更多的关于建站的经验与教程,请参考:
- 用Fikker自建CDN-支持Https,页面缓存,实时监控,流量统计,防CC攻击
- OneinStack一键安装脚本-轻松部署Let’s Encrypt证书配置Https站点
- 用JW Player,ckplayer,Smartideo搭建视频直播站-支持各大视频网站和rtmp
一、整合前的准备工作
购买和熟悉WHMCS。WHMCS是一个付费的软件,并且月费还不少,最少是16美元/月。当然,你如果只是纯粹地想要测试学习,可以找一些特别版本来安装。不过学习之后记得要删除。参考:WHMCS安装与使用教程-WHMCS邮件发送与自定义WHMCS模板主题方法。
安装和熟悉VestaCP。VestaCP是一个开源免费的主机管理面板,有中文,可以一键安装,功能很强大,官方开发的接口与WHMCS整合度高。参考我之前写的:VestaCP安装与使用教程-免费的VPS和虚拟主机控制面板自带邮局和DNS解析系统。
二、WHMCS添加服务器
首先,下载VestaCP的WHMCS接口,地址是:http://c.vestacp.com/0.9.8/rhel/whmcs-module.php,将它上传到WHMCS的Models的Servers下,记得新建一个VestaCP文件夹。

其次,打开WHMCS,在“产品设置”选择添加服务器。

然后,输入你的VestaCP主机名和IP地址,其它的如名称、数据中心、账户等请自定义。(点击放大)

在页面下方,类型选择VestaCP,用户名填写你的VestaCP管理员用户名,密码就是管理员的密码。确定。

最后,在服务器列表中可以看到WHMCS添加服务器已经成功了,点击登录按钮看看是否能够连接成功。

三、VestaCP设置主机套餐
首先,打开VestaCP,在“预设方案”中点击创建新的方案,你可以自定义主机名称、空间大小、流量大小、可绑定域名数等。(点击放大)

然后,到WHMCS处点击在“产品设置”中添加新的产品。

新产品添加页面,主要有定价、接口设置、升级选项、免费域名、链接地址等等。(点击放大)

如何定价?VestaCP可以实现月付、季付、年付还有一次性付款。这些都可以在定价中找到。

如何对接?主要是在接口处设置。接口名称选择VestaCP,套餐名称填写你刚刚在VestaCP的预设套餐名称,必须一致,注意大小写!开通可以选择审核还是自动开通。

四、VestaCP与WHMCS整合
首先,打开WHMCS,在产品可以选择购买虚拟主机。

接着,接着可以选择刚刚设置的主机产品,问你要不要注册域名,最后就是选择付款方式结账了。

跳转到Paypal付款页面。

管理也可以直接到WHMCS查看VestaCP的开通情况,可以选择拒绝还有审核通过等。

五、总结
WHMCS结账出现错误。WHMCS如果在最后结账时出现“此收款人不接受用CNY结算的付款。”这是因为Paypal里没有人民币结算,你如果选择是Paypal结算那么需要作进一步设置。

打开WHMCS,在“货币设置”中将货币设置为美元即可。

WHMCS开通主机没有邮件。这基本上是VestaCP的发邮件函数是被禁用或者是服务器没有编译。最直接的解决办法就是使用SMTP发信,方便快捷又不致于被判定为垃圾邮件,参考:WHMCS邮件发送。
PS:2017年7月9日更新,WHMCS开通VPS服务器的方法:WHMCS整合Vultr自动开通激活VPS主机方法-实现在WHMCS上分销VPS。