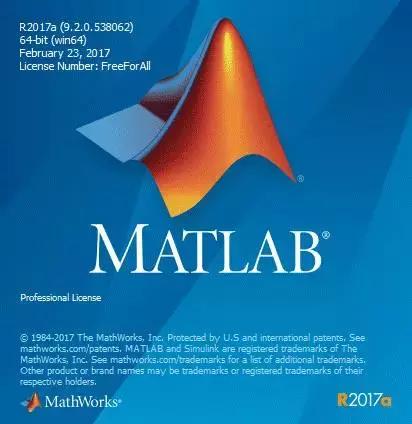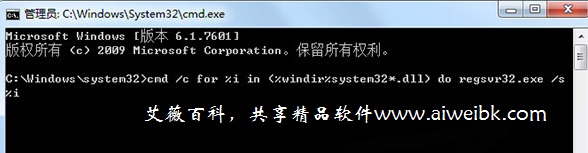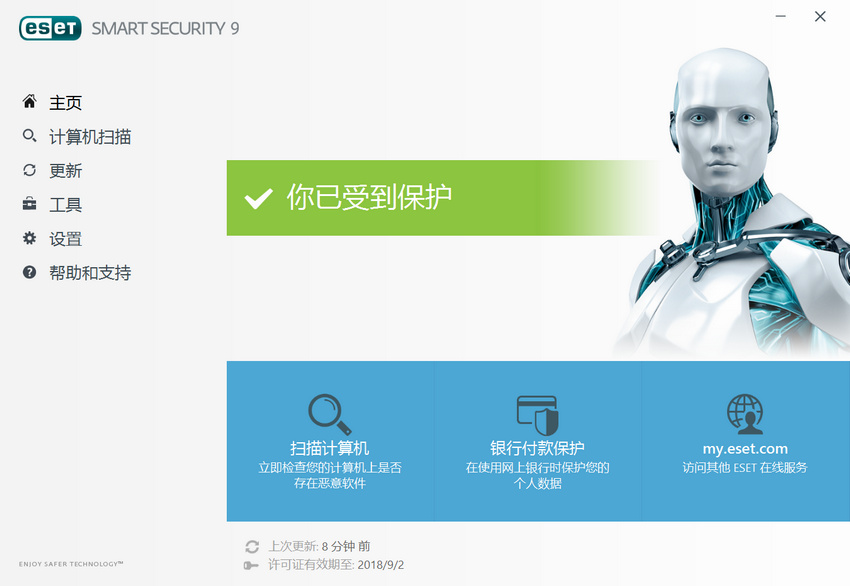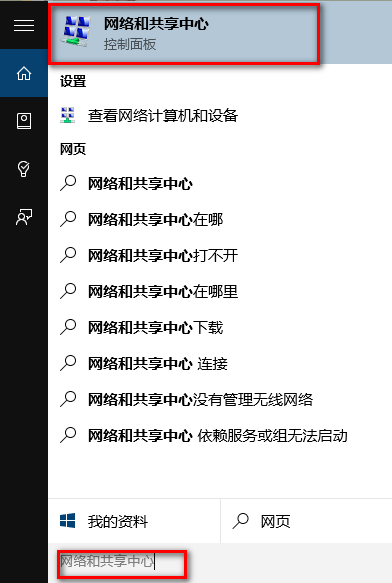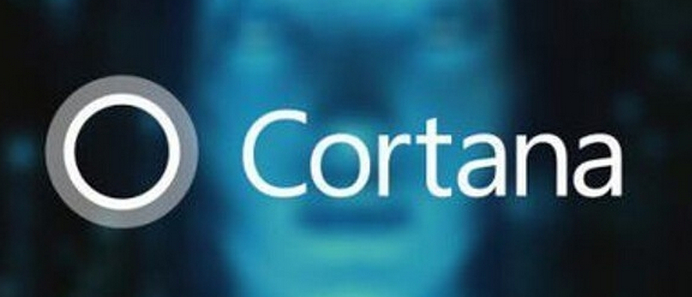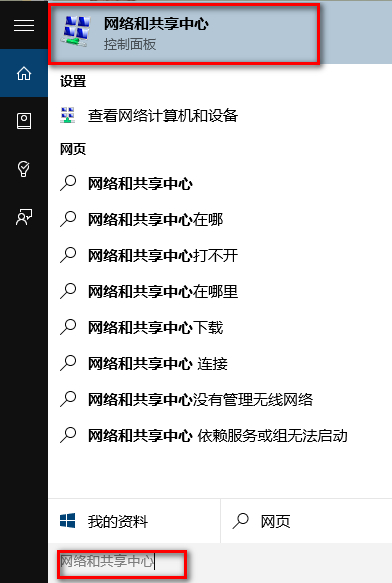Win10的通知区域图标设置成为了“首批”进入Modern界面“设置”的项目之一,但有些从Win7/Win8.1升级而来的老用户也会因此感到迷茫,毕竟新界面和原有界面区别还是不小的。

其实,有个简单的方法可以直接开启原有界面,具体方法如下:
1、在开始按钮上点击鼠标右键,选择“运行”
2、在运行中输入一下命令后回车:
shell:::{05d7b0f4-2121-4eff-bf6b-ed3f69b894d9}

此时就打开了原有“通知区域图标”设置界面,但如果想要在下次进入该界面时方便一点,可以把上述命令制作成快捷方式,方法如下:
1、在桌面点右键,选择“新建→快捷方式”

2、在中间的“对象位置”中输入以下代码:
explorer.exe shell:::{05d7b0f4-2121-4eff-bf6b-ed3f69b894d9}

3、点击下一步后,给该快捷方式命名,可以为“通知区域图标”

4、点击“完成”后可创建该快捷方式
今后只要打开该快捷方式,就可以使用传统方式进行通知区域图标设置

其实,有个简单的方法可以直接开启原有界面,具体方法如下:
1、在开始按钮上点击鼠标右键,选择“运行”
2、在运行中输入一下命令后回车:
shell:::{05d7b0f4-2121-4eff-bf6b-ed3f69b894d9}

此时就打开了原有“通知区域图标”设置界面,但如果想要在下次进入该界面时方便一点,可以把上述命令制作成快捷方式,方法如下:
1、在桌面点右键,选择“新建→快捷方式”

2、在中间的“对象位置”中输入以下代码:
explorer.exe shell:::{05d7b0f4-2121-4eff-bf6b-ed3f69b894d9}

3、点击下一步后,给该快捷方式命名,可以为“通知区域图标”

4、点击“完成”后可创建该快捷方式
今后只要打开该快捷方式,就可以使用传统方式进行通知区域图标设置