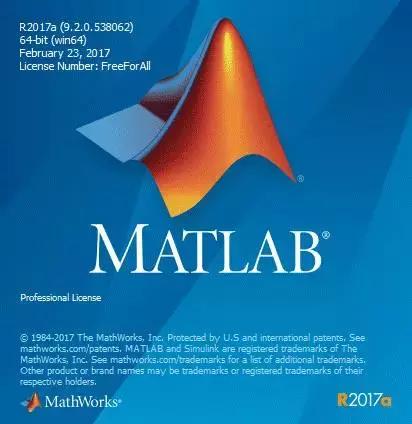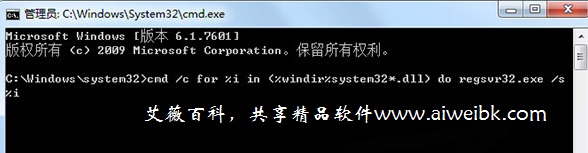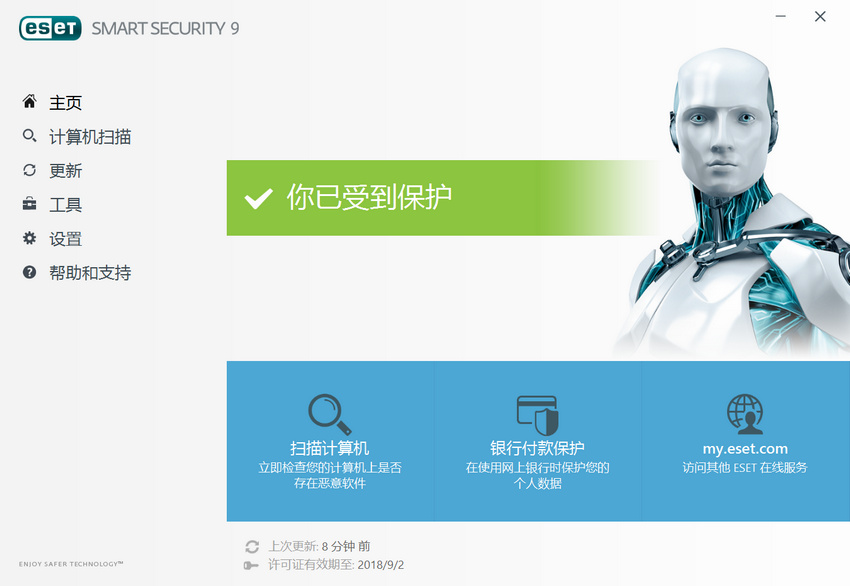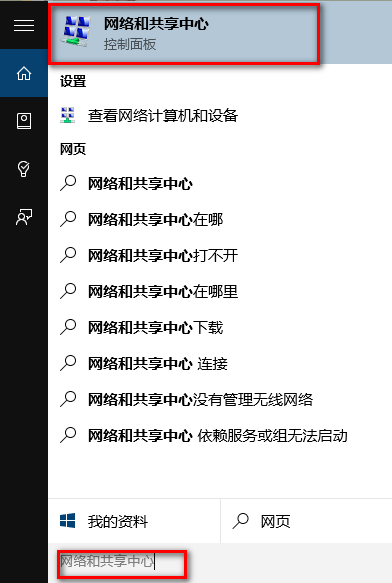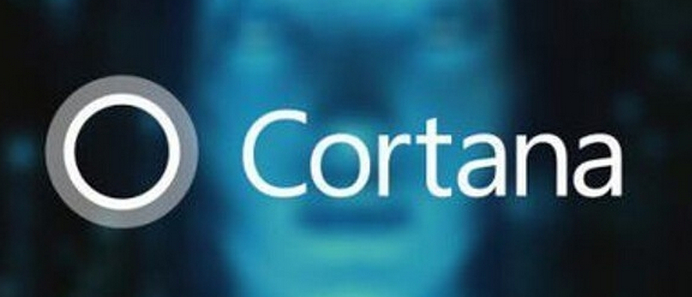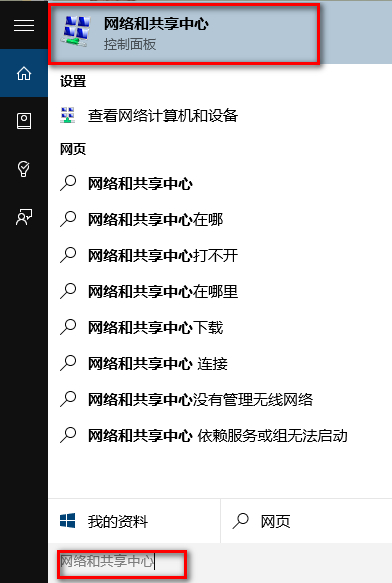对习惯了Win7和Win8的用户来说,Win10的操作问题成了头等难题。升级Win 10后我们该如何调整屏幕分辨率呢?今天www.52maicong.com来教大家如何设置。
第一步:只需点击Windows 10屏幕右下角的“通知中心图标”,点击弹出的界面中的“所有设置”。

第二步:找到图中的“系统”案件,点击并进入系统设置菜单。

第三步:在右边下方可以找到“高级显示设置”。

第四步:点击“高级显示设置”后,就能够看到“屏幕分辨率设置窗口了”。只需在相关窗口选择要调整的分辨率大小即可。

注:如果您看到的屏幕分辨率窗口是灰色的,而无法调整。这意味着您当前电脑的显卡没有正确安装驱动程序,可使用360 驱动大师,来更新更加匹配Windows 10操作系统的显卡驱动程序。
第一步:只需点击Windows 10屏幕右下角的“通知中心图标”,点击弹出的界面中的“所有设置”。

第二步:找到图中的“系统”案件,点击并进入系统设置菜单。

第三步:在右边下方可以找到“高级显示设置”。

第四步:点击“高级显示设置”后,就能够看到“屏幕分辨率设置窗口了”。只需在相关窗口选择要调整的分辨率大小即可。

注:如果您看到的屏幕分辨率窗口是灰色的,而无法调整。这意味着您当前电脑的显卡没有正确安装驱动程序,可使用360 驱动大师,来更新更加匹配Windows 10操作系统的显卡驱动程序。