微信windows版如今已经在我们的生活中非常可见,现在对于年轻人来说,已经很少会去打电话了,大多数时候都会选择语音通讯或者视频聊天,不仅便捷,而且还没有电话费的困扰。除了日常的通讯聊天以外,我们通过平台还可以实现电脑办公,一些文件的传输非常便捷,有需要的朋友们可以试试吧!
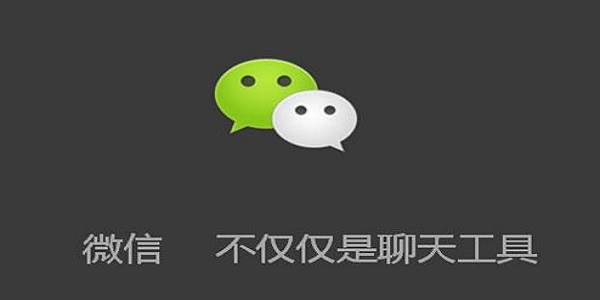
微信Windows版介绍
一款最新的聊天软件,一款能够让每一个用户都能在这里轻松实现最简单的上网聊天,全新的聊天界面,简单又好用。支持单人、多人聊天,通过网络发送语音、图片、视频和文字就能与朋友进行社交,提高了用户的生活水平,满足了上班族的工作需求,扩大了人们的社交圈子。软件将最精彩的操作界面留给电脑用户,拥有丰富的聊天功能,安全的扫码登陆,让你体验强化版本wechat,与家人、同事、朋友共度美好时光。该软件还方便了用电脑办公的用户,整个界面无广告,与手机端并无区别,你能够通过网络给好友发送文字消息、表情和图片,还可以传送文件,与朋友视频聊天,让你的沟通更方便,并且还支持跨通信运营商、跨操作系统平台通过网络快速发送免费语音短信、视频、图片和文字,同时也可以使用通过共享流媒体内容的资料和基于位置的社交插件“朋友圈”、”公众平台“、”语音记事本“等服务插件。
软件特色
1、畅快聊天:支持使用电脑键盘快速输入,收到新消息弹出即时提示!
2、保护隐私:微信windows版支持隐藏联系人列表,在公共场合使用再也不用担心被别人看到啦!
3、安全无忧:通过手机扫描二维码登录,保证帐号安全!
4、方便好用:可以使用快捷方式快速发起会话、发送文件,沟通就在一瞬间!
新增的视频号
前不久,Windows微信迎来了3.5内测版更新,不过由于该版本存在闪退等问题,不久之后这个内测版就下线了。而近日,微信windows版终于迎来了WeChat3.5.0.20正式版更新,并加入了一些新功能,感兴趣的PC小伙伴,不妨下载更新体验。

1、新增视频号入口 摸鱼方便了
PC版内测视频号已经有一段时间了,只不过之前能够体验的用户并不多。而在侧边栏中,新增了一个视频号入口。该功能是之前不少PC用户期待的一个功能,现在正式上线了,今后上班摸鱼方便了。
打开视频号后可以看到,顶部是 搜索框,下方还有视频分类导航、视频推荐 和 视频排行等,点击进入即可观看视频,同时右侧还提供了一些相关视频推荐,如图所示。
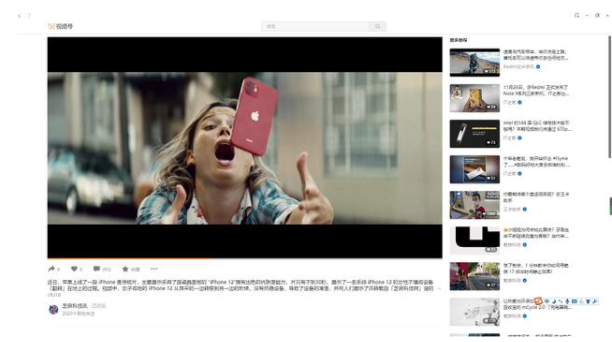
顶部搜索框中,也可以通过关键词去找一些相关视频号中的内容,如图所示。
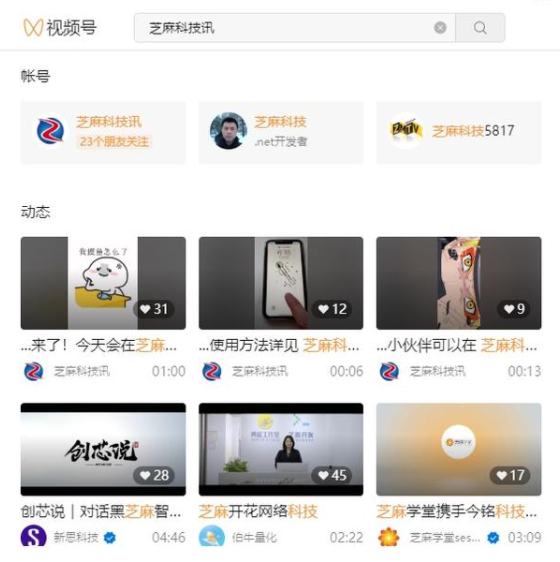
2、最近使用表情
在聊天窗口中,点击表情图标之后可以看到,表情面板上方新增了「最近发送的表情」,方便用户快速找到一些常用的表情。
3、通知标记新增看一看
在设置 -> 消息通知 中,新增「看一看」通知标记,该开关默认是开启了,当看一看有内容更新的时候,左侧边栏的「看一看」图标右上角会有小红点。如果你不希望显示这个小红点,可以将开关关闭。
4、自动登陆
支持自动登陆其实上线已经有一段时间了,只不过仍有部分网友没有该功能。在软件中,依旧能看到自动登录和仅传输文件功能,如图所示。

微信Windows版远程协助怎么用
企业微信远程协助功能隐藏的比较深, 使用时,需要我们先在电脑端左侧栏的【更多】-【设置】-【通用设置】中进入页面,开通页面的远程协助功能。
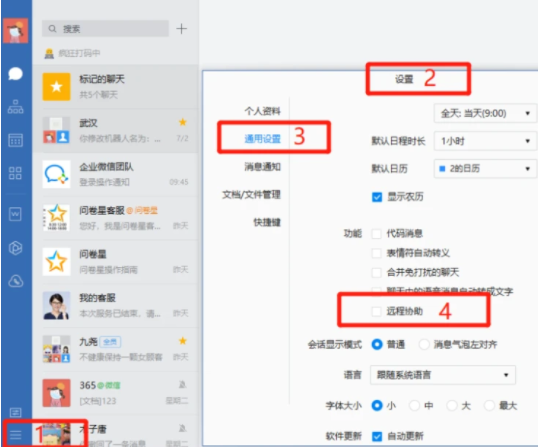
打开后,我们的电脑端聊天窗口中才会出现远程协助功能。这时我们选择控制他人电脑,也可以邀请他人控制我们的电脑。
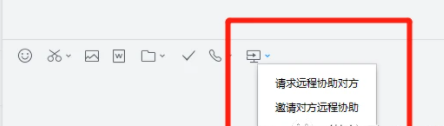
这时如果是远程协助他人,由我们控制他的电脑,这时对方可以不开通远程协助功能,只需要在我们发送了协助请求后,在页面右下角接受就好。
需要远程协助时,有两点需要注意:
1、只支持 Windows版对Windows版进行远程协助,mac暂时不支持
2、只支持企业账号与企业微信账号的私聊远程,不支持与联系人进行远程协助,也不支持在群聊中进行远程协助。
怎么中断远程协助
在开通了远程协助功能后,有时我们会误点了这个按钮,如果对方已经接受了远程协助,这时我们该如何结束远程协助呢?
在远程协助的过程中,控制者与被控制者都可以结束远程协助。控制者只需要在电脑页面点击结束就可以,受控者可以按下Shift+ESC键结束远程协助。
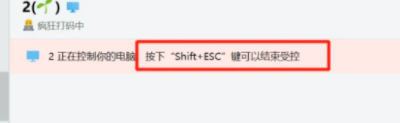
软件亮点
1、文件快速查阅
选择功能栏里的「聊天文件」即可快速查找需要的照片和文件啦。
2、群二维码
点击群组,选择「群二维码」,可以发送群二维码,有效期为七天。
3、设置未读消息
在微信windows版聊天界面中右键选中需要设置的工作群,选择「标为未读」后,群右上角就会显示红色数字提醒未读信息数量。
4、关闭消息提醒
消息不断响,又不想完全屏蔽,可以在「设置」里关闭新消息提醒声音。
5、语音翻译
可以右键点击语音,选择「转换为文字」。
6、撤回消息
撤回功能非常实用,消息发错时,赶紧右键选中消息选择撤回,两分钟都可以从中撤回。
使用技巧
1、侧栏聊天形态
主界面以侧边栏形式展示聊天联系人,与网页左右并存。
当和某个联系人聊天时,聊天面板会并列在联系人面板的右边,浮在网页之上。点击网页区域,聊天面板会自动收起。
如果电脑屏幕较宽,建议点击右上角的图钉按钮,固定住聊天面板。就可以方便的分屏操作,左屏聊天,右屏看网页啦。
2、展开聊天
点击联系人面板右上角的新建聊天按钮,就可以选择与单个人聊天,或多个人群聊;
微信windows版,在与单个人聊天时,点击聊天面板右上角上的"+"号,可增加其他联系人新建群聊;
在与多个人群聊时,点击聊天面板右上角上的"+"号,可增加其他联系人加入群聊;
3、查看好友信息
在聊天面板的聊天内容区域里,点击好友的头像,即可查看好友信息。
4、拖拽分享
看网页时,遇到有兴趣的图片或文字,拖一拖就能发送给好友:
5、公众号收起
会话列表中将关注的公众号收起展示,点击后可在二级菜单里具体查。
6、老板键——F4
聊天过程中,有隐私保护需求时,按"F4"键可以快速隐藏整个面板;隐藏后再次点击"F4"即可恢复显示面板。
另外,在登录状态下,点击工具栏的绿色图标,同样可以隐藏/显示面板。
7、消息提醒
界面展开时,联系人头像上有新消息提示。
界面隐藏时,在工具栏"微信"图标上有新消息提示;若鼠标悬停在此处,即显示消息列表。
若浏览器最小化/窗口失去焦点时,收到新消息时Windows任务栏上会有闪烁提示。
文件传输助手
微信windows版近日开始内测一项新功能——网页版的文件传输助手,适合临时传输文件,比如打印店。
如果你足够幸运,那么就可以在登录界面看到这个入口。
据称,他目前使用的版本是Windows客户端正式版3.4.5.27,也就是说不需要最新版本也可以使用。
那么说了这么久,这个“网页版文件传输助手”究竟长什么样呢?我们一起来看一下。
首先打开登录界面,你会发现右下角出现了一个“仅传输文件”的选项,如下图。
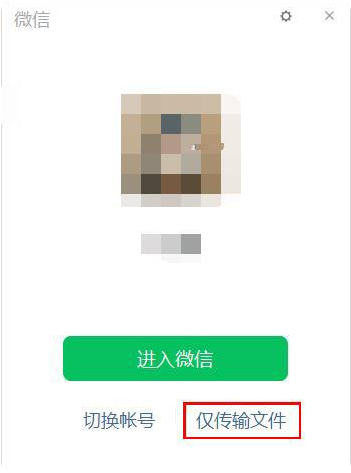
点击该按钮后跳转到网页,然后是常规的扫码登录账号,如下图。
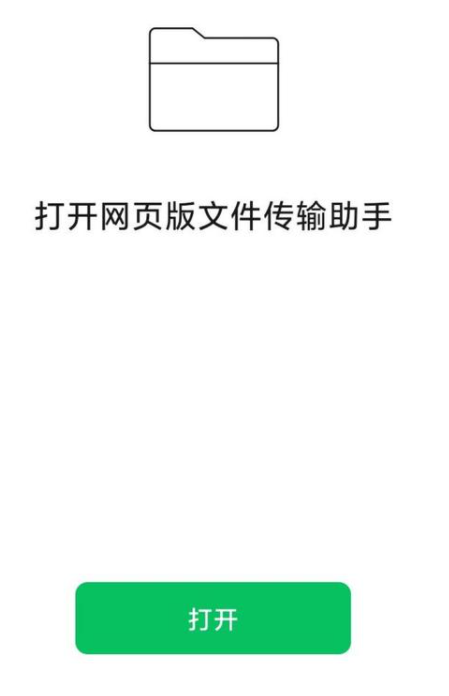
当你用手机扫码时,手机端界面显示正在打开“网页版文件传输助手”,你这时可选择打开或取消打开,毕竟被其他不法分子利用。
众所周知,当你在PC或Mac以及平板电脑上登录后会在手机端顶部有所提示,那么“网页版文件传输助手”也是同样,只是不占用你PC端的登陆名额罢了。
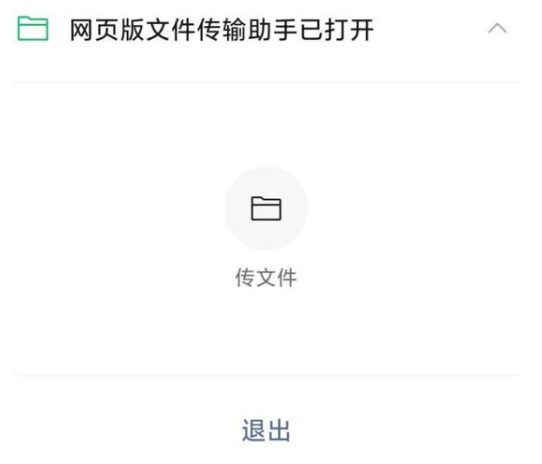
值得一提的是,当你完成扫码登录后网页端界面就会变成下图所示,与正常的文件传输助手相比只有一个孤零零的选择文件按钮和发送按钮,这时你可以通过PC浏览器与手机进行文件传输,简单快捷,但相比PC版功能较简单仅适合部分场景使用。
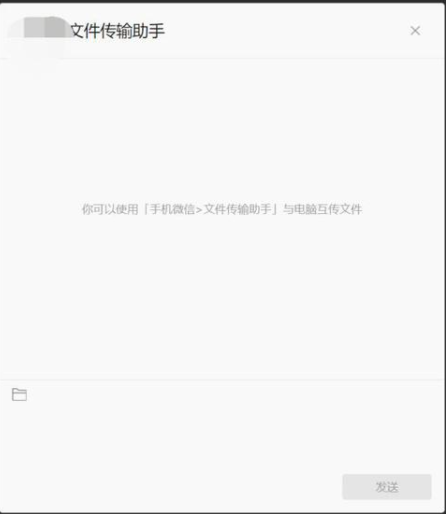
小编点评
微信windows版是一款可以让大家在电脑端进行聊天的
办公软件,像一些重要的团队会议,可以线上进行,重要文件安全加密,不会出现任何问题,值得信赖!
更新日志
v3.9.2.1000
1、可以提取和翻译图片中的文字内容
2、邀请朋友进群时可以分享群里的聊天记录
3、群主或群管理员可以将群里的消息置顶
4、修复了一些已知问题
软件标签 : 微信


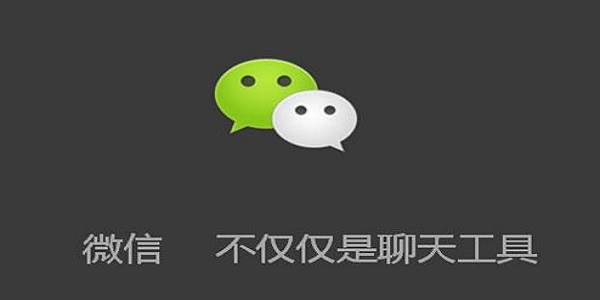

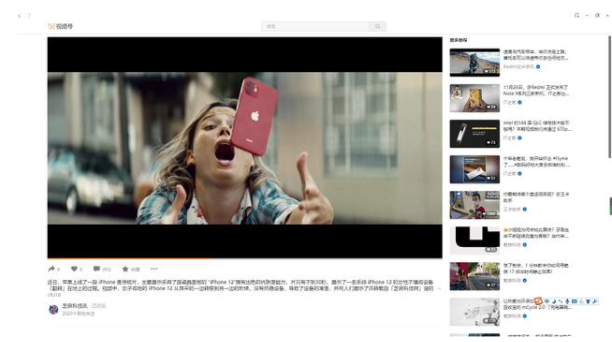
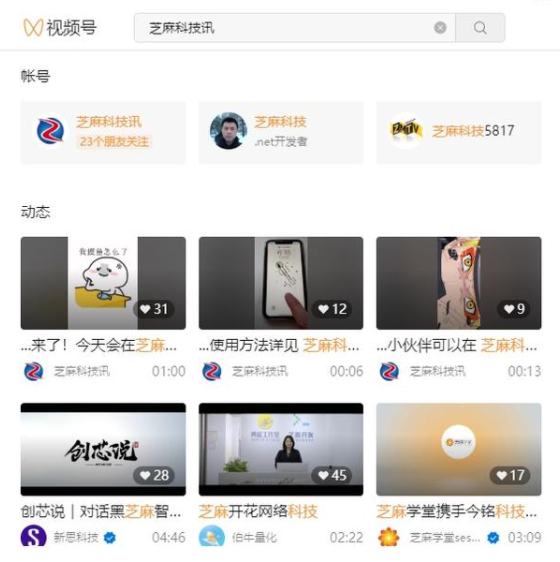

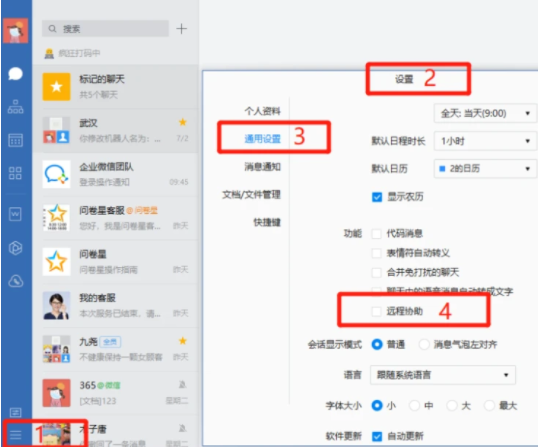
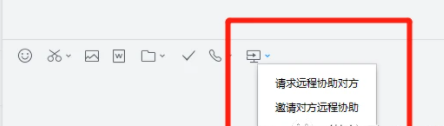
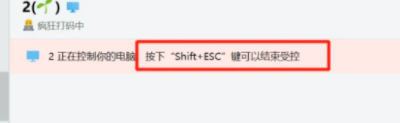
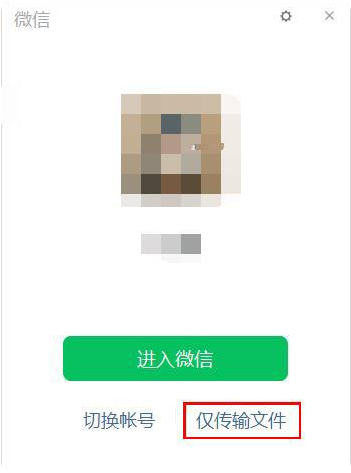
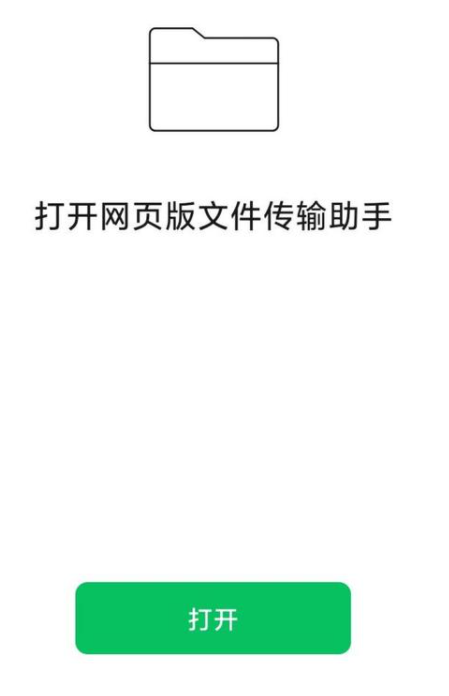
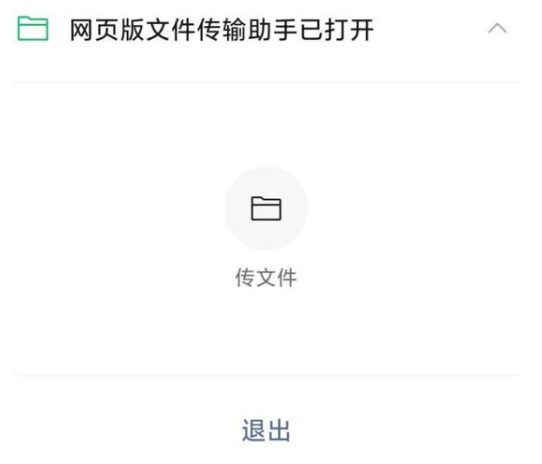
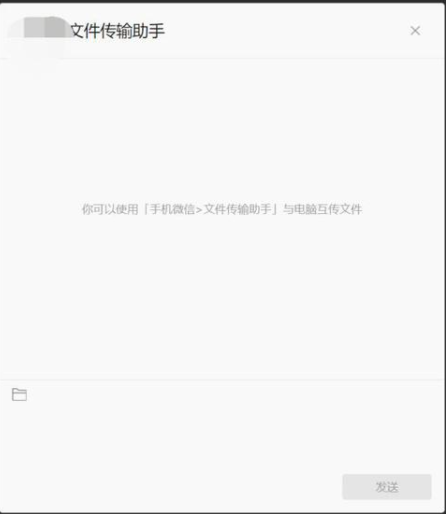
0条评论