说起最好用的绘图软件,大家第一时间想到的肯定是这款
Visio2010免费版了,作为一款由微软公司独家打造的矢量图形绘制软件,同时也是各个版本中最经典的一个版本,主要作用就是帮助用户绘制各种所需的图形,其中就包含了流程图,网络图项目管理图,布局图等各种办公所需图形,是用户日常工作过程中必不可少的软件之一。整体拥有着非常简洁明了的操作界面,简单的操作让即使是新手用户也可以轻松地学会如何绘制自己想要的图形,海量的图形模板存在,大大提高了用户绘制图形的效率,无需自己创建直接导入模板,输入数据即可快速实现图形的制作,助您大大减少图形绘制的时间,让您更多的时间去处理其他事情。除此之外,还具备非常强大的数据分析和记录工作,可以对您输入的数据进行有效的分析处理,帮助您寻找出其中的不足,以便于您可制作出更好的方案。小编给大家带来了是该软件的永久激活破解版,内置破解补丁,可以永久激活所有功能,详细的安装步骤在下文也有描述,欢迎有需要的小伙伴到本站下载Microsoft Visio 2010永久激活破解版。
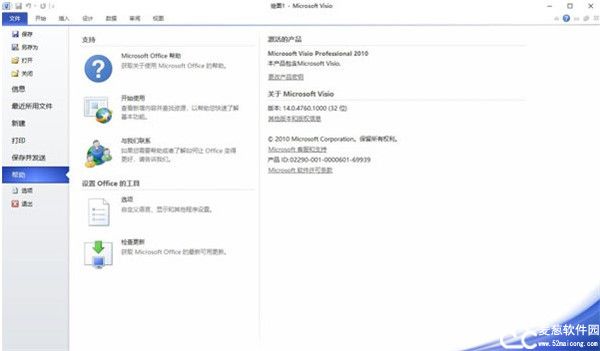
软件特色
1、使用模板开始绘制图表
通过新颖且事先绘制好的形状、智能模板和示例绘图,提供了大量选项来满足您对 IT 、业务、流程管理等更多内容的图表绘制需要。
2、快速查找和获得所需工具
通过使用功能区选项卡中的逻辑功能组、可轻松访问形状和模具的增强的“形状”窗口,以及一个可帮助您在图表内部和图表之间更加高效地移动的新状态栏,图表创建过程中的每个步骤都将更加直观。
3、使用改进的自动功能更加快速地绘制图表
无论是从头创建图表还是修改现有图表,均可使用快速形状浮动工具栏、增强的动态网格、自动调整页面大小、自动对齐和布局调整等功能来帮助您轻松且准确地添加和排列形状。
4、简化大型图表和复杂图表。
使用子流程和容器可直观且合理地对相关形状进行分组,Visio2010免费版增加图表的清晰度。当图表变大或变得更加复杂时,子流程和容器可确保信息更富条理性且易于理解。
5、使您的图表具有专业外观且引入注目。
通过使用各种格式设置工具和设计选项(包括新颖的形状和视觉效果、内容丰富的主题库以及实时预览功能),可帮助使您的图表更具吸引力。
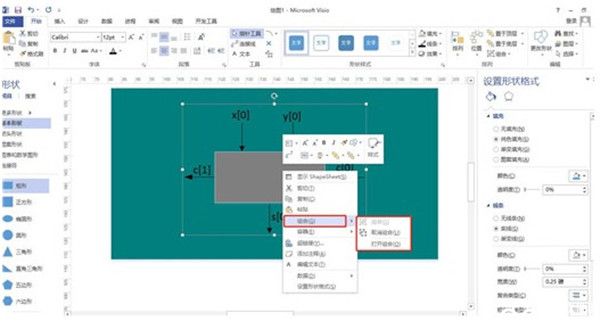
6、通过实时数据使您的图表更加生动
使用数据驱动的动态图表可对总体情况有所了解。只需将您的图表连接到一个或多个数据源,例如 Excel 或 SQL Server。然后即可根据您所定义的条件并使用明亮的颜色、图标、符号和数据条来直接在您的图表中显示实时数据。
7、与 Web 上的其他人共享图表
可在 Microsoft SharePoint Server 上轻松共享包含数据链接的动态图表。Visio2010免费版联机用户可以使用浏览器在较高级别(就在图表上)或深入到明细中查看实时信息,即使他们不具有自己的 也是如此。他们可以平移和放大图表、使用形状中的超链接以及刷新数据。
8、使用图表验证功能确保一致性和准确性
可使用图表验证功能在整个组织内检查常见错误并支持图表绘制标准。只需单击一下,即可根据一组规则来验证图表以确保图表结构合理且适当。
9、模拟和监控 SharePoint 工作流
使用新增的高级模板可以比以往更加轻松地创建和监控 SharePoint工作流,这一模板包含 SharePoint 工作流规则和逻辑,并且能够在 Microsoft SharePoint Designer 2010之间导出和导入工作流。
10、使用创建可视混合 Web 应用程序
可发布和共享包含交互式图表及其他应用程序服务的直观且引入注目的仪表板。Services 和 SharePoint Server 集成支持包含可操作数据和图表的可视混合 Web 应用程序,从而使用户能够查看各种信息
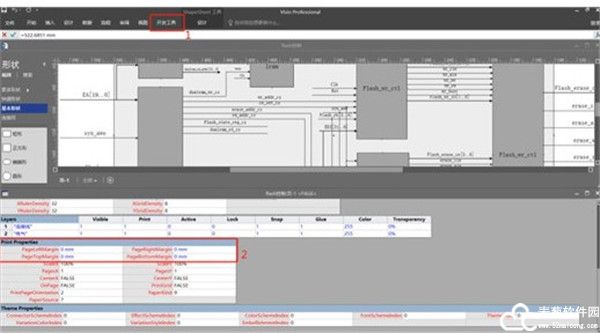
安装破解教程
1、在本站下载解压得到Visio2010免费版的安装程序和破解激活文件;
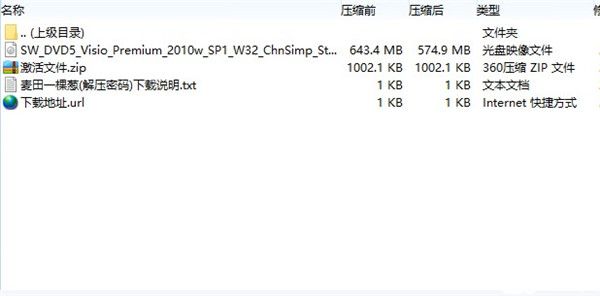
2、点击打开映像文件,勾选我同意协议,点击继续;
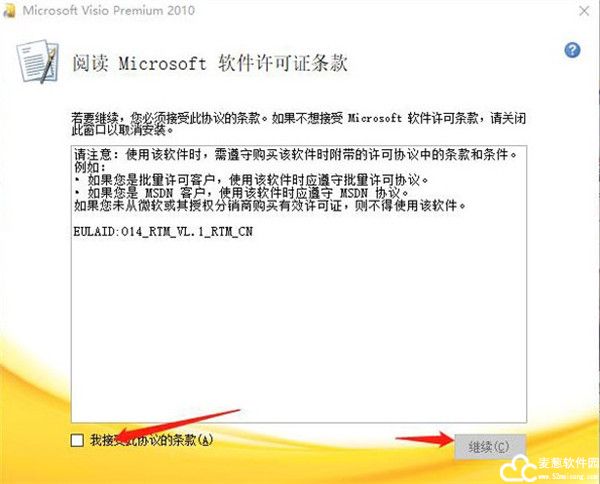
3、点击自定义安装;
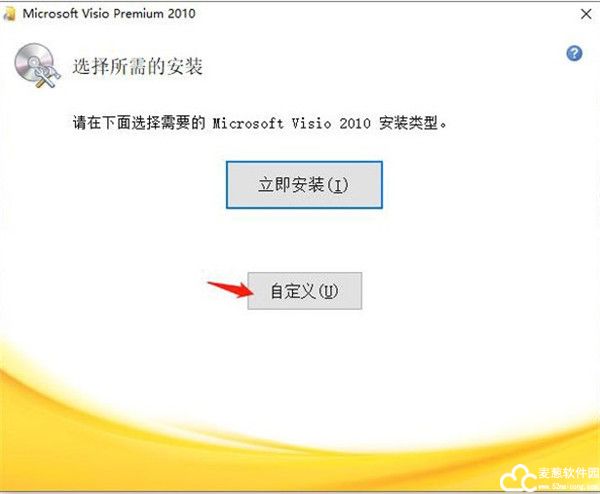
4、点击文件位置,选择文件安装路径,选择好之后点击立即安装;
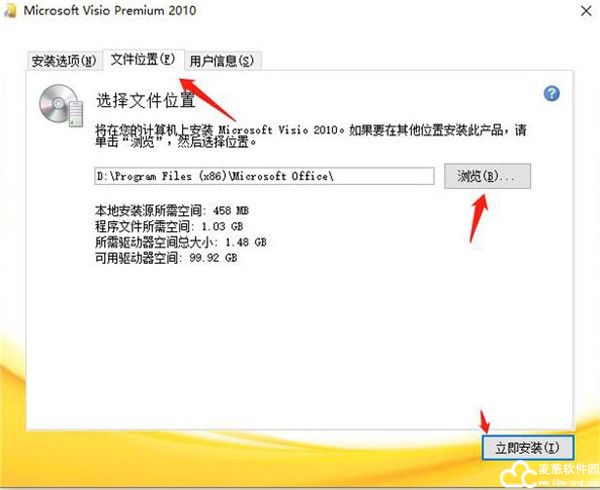
5、软件正在安装请稍后;
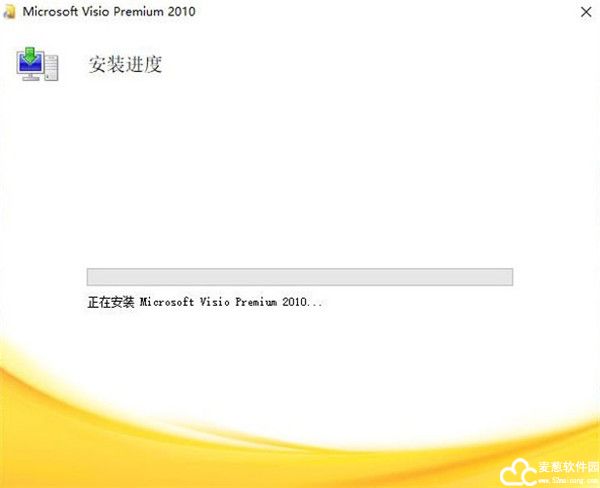
6、软件安装完成点击关闭;
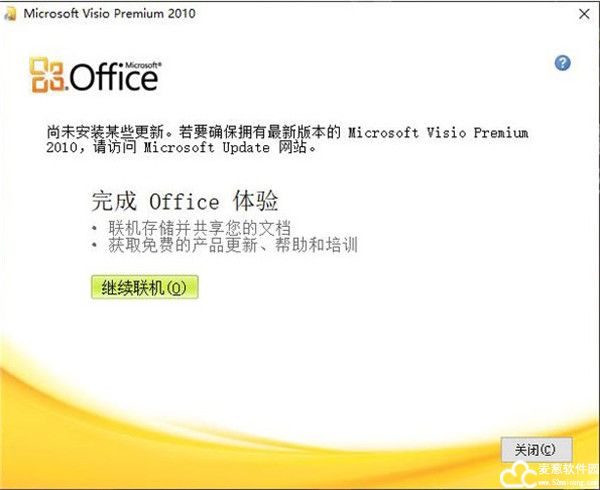
7、打开压缩包中的激活文件;
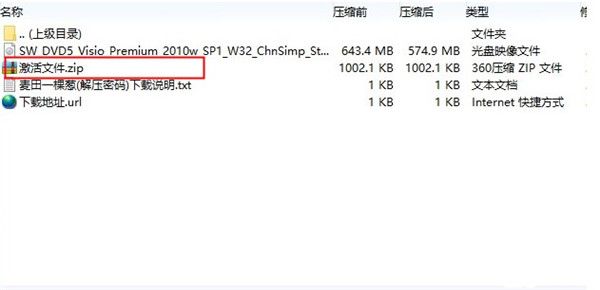
8、提示是否添加信息,点击是;
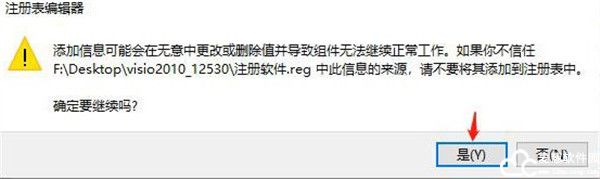
9、注册软件已添加到注册表中,点击是;
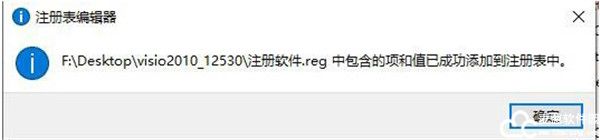
10、以管理员权限打开注册软件等待运行完成;

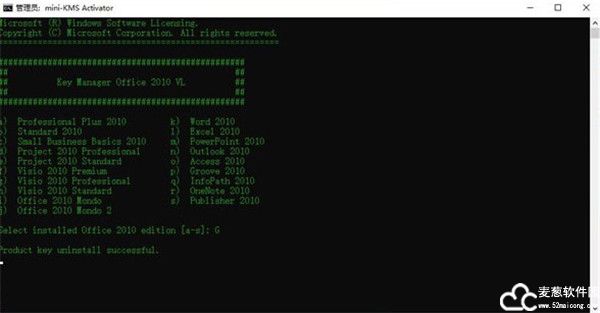
11、之后打开Visio2010免费版发现已经成功激活破解了,感谢对麦田一棵葱的支持。
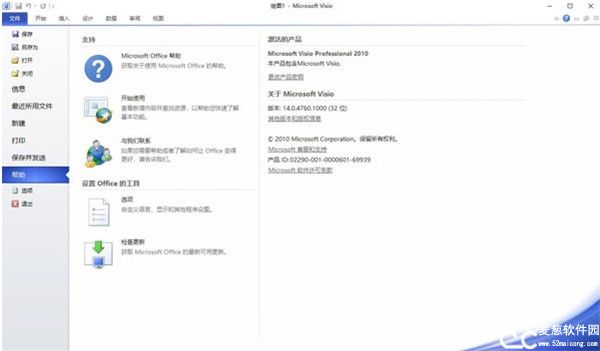
软件功能
1、形状窗口更新,包含快速形状
“形状”窗口显示文档中当前打开的所有模具。所有已打开模具的标题栏均位于该窗口的顶部。单击标题栏可查看相应模具中的形状。每个模具顶部(在浅色分割线上方)都有新增的“快速形状”区域,在其中放置最常使用的形状。如果要添加或删除形状,只需将所需形状拖入或拖出“快速形状”区域即可。实际上,您可以通过将形状拖放到您所需的位置来重新排列模具中任意位置处形状的顺序。如果打开了多个模具,并且每个模具您都只需其中的几个形状,则可以单击“快速形状”选项卡,在一个工作区中查看所有已打开模具中的“快速形状
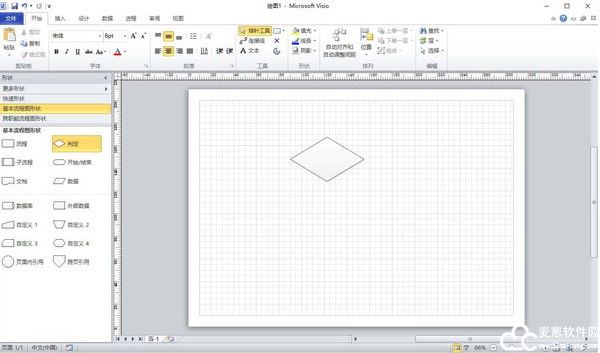
2、实时预览
Visio2010免费版通过实时预览,您能够在确认格式设置选项(如字体和主题)之前看到它们将要呈现的外观。将暂时应用您指向的样式,因此您可以快速尝试若干个选项
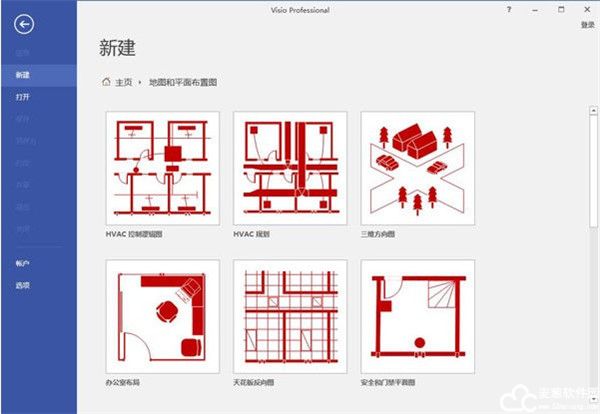
3、自动调整大小
“自动调整大小”将 绘图图面中打印机纸张大小的可见页面替换为易于创建大型图表的可扩展页面。“自动调整大小”开启后,您将形状放在当前页面之外,该页面会扩展以容纳更大的图表。打印机纸张分界线会显示为点虚线
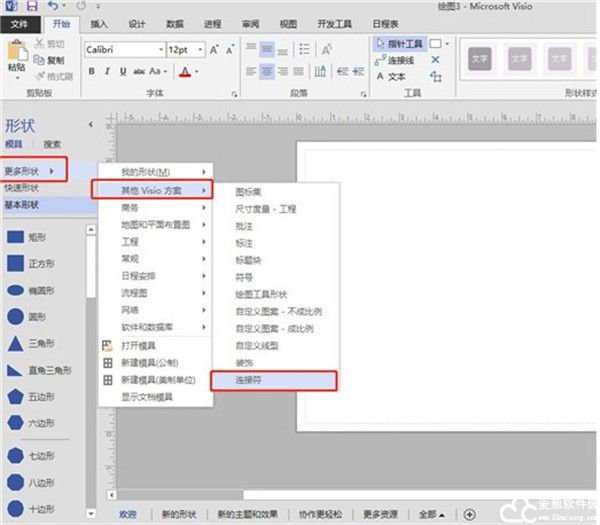
4、插入和删除形状并且自动调整
如果已创建了图表,但需要添加或删除形状,会为您进行连接和重新定位。通过将形状放置在连接线上,将它插入图表中
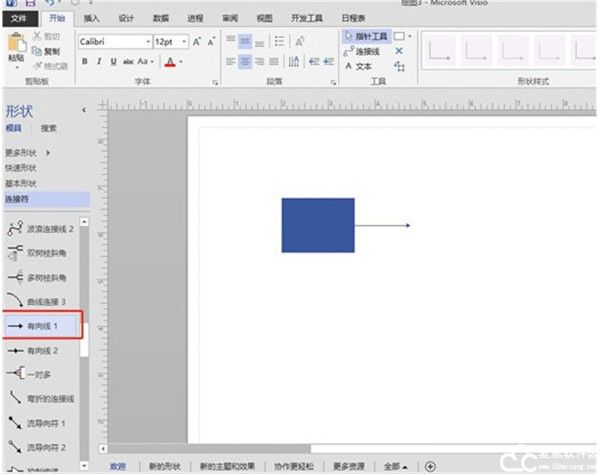
5、自动对齐和自动调整间距
使用Visio2010免费版“自动对齐和自动调整间距”按钮可对形状进行对齐和间距调整。您可同时调整图表中的所有形状,或通过选择指定要对其进行调整的形状。
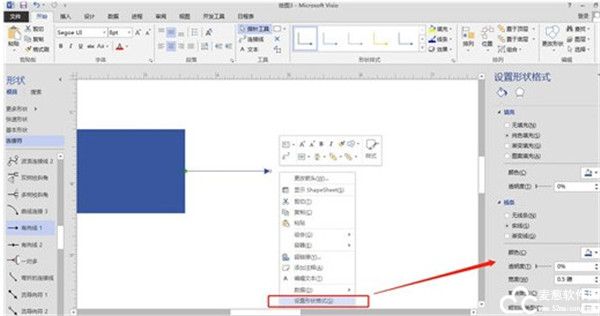
6、自动连接增强功能
自动连接功能使得形状的连接更为简便,将指针放置在蓝色“自动连接”箭头上时,会显示一个浮动工具栏,其中可最多包含当前所选模具的“快速形状”区域中的四个形状,如果您的形状已在页面上,则可从一个形状的蓝色“自动连接”箭头上拖出一条连接线,再将它放到另一个形状上。若通过这种方式连接形状,则不必切换到“连接线”工具。
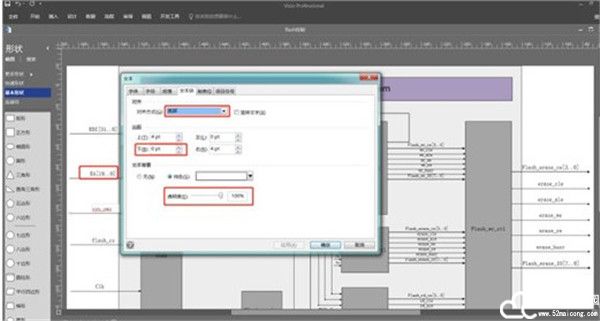
常用快捷键
打开Ctrl+O或Ctrl+F12
另存F12或Alt+F2
Tab在对话框中的选项或区域之间移动
Alt+Tab切换到下一个程序窗口
Alt+Shift+Tab切换到上一个程序窗口
绘图窗口Ctrl+Tab可以对左侧形状进行调整
Shift+Tab按相反顺序在绘图页上的形状之间移动
切换到上一个窗口Alt+Shift+Tab
Ctrl?+Tab?可在两个Visio2010免费版窗口之间进行切换
F5预览
Alt+F10将程序窗口最大化
Alt+F5将已经最大化的程序窗口还原为原始大小
Ctrl+F4关闭活动的绘图窗
Ctrl+F10将活动的绘图窗口最大化
Ctrl+F5将已经最大化的活动绘图窗口还原为原始大小
F6在所有打开的模具、锚定窗口、任务窗格和绘图窗口之间循环转移焦点
Ctrl+PageDown或Ctrl+Alt+Tab在绘图的页面(包括所有可见的标记贴)间循环转移焦点
Ctrl+PageUp?或Ctrl+Alt+Shift+Tab按相反顺序在绘图的页面间循环转移焦点
Ctrl+Alt+P打开“重新排序页”对话框
F2对于所选的形状,在文本边界模式与形状选择模式之间切换箭头键微移所选形状
Shift+箭头键一次将所选形状微移一个像素
Ctrl+Shift+V使文本垂直底端对齐
Alt+F6Visio2010免费版界面放大
Alt+Shift+F6界面缩小
关闭活动窗口Ctrl+W或Ctrl+F4
增大所选文本的字号Ctrl+Shift+>
缩小所选文本的字号Ctrl+Shift+<
组合Ctrl+G或?Ctrl+Shift+G
取消对所选组合Ctrl+Shift+U
将所选形状置于顶层Ctrl+Shift+F
将所选形状置于底层Ctrl+Shift+B
将所选形状向左旋转Ctrl+L 将所选形状向右旋转Ctrl+R
选择“指针工具”Ctrl+1 选择“文本工具”
Ctrl+2 选择“连接线工具”Ctrl+3(这个键非常实用)
选择“铅笔”并可改成弧线Ctrl+4,
选择“任意曲线”Ctrl+5
选择“直线” Ctrl+6
选择“弧线” Ctrl+7
选择“矩形”Ctrl+8
选择“椭圆形” Ctrl+9/0
选择“连接点工具”Ctrl+Shift+1
选择“图章工具”Ctrl+Shift+3
选择“文本块工具”Ctrl+Shift+4
软件标签 : visio


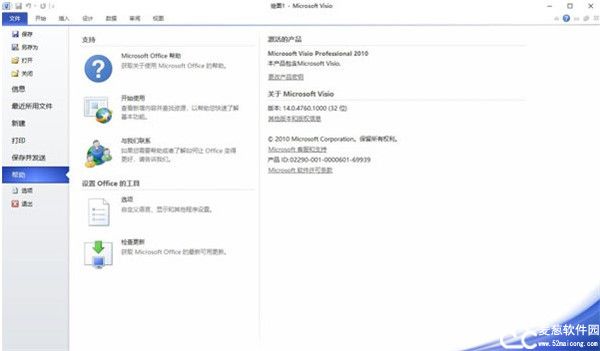
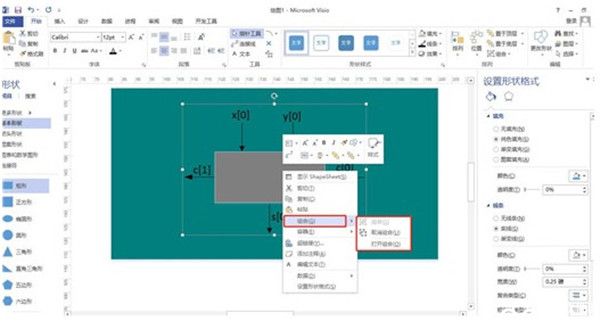
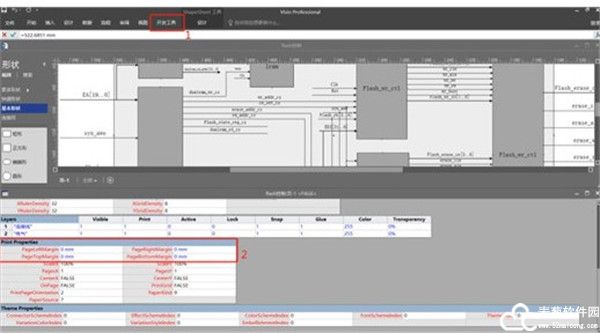
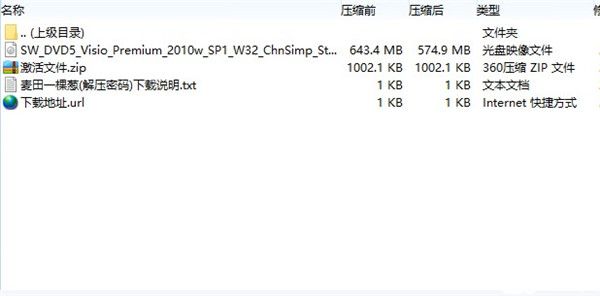
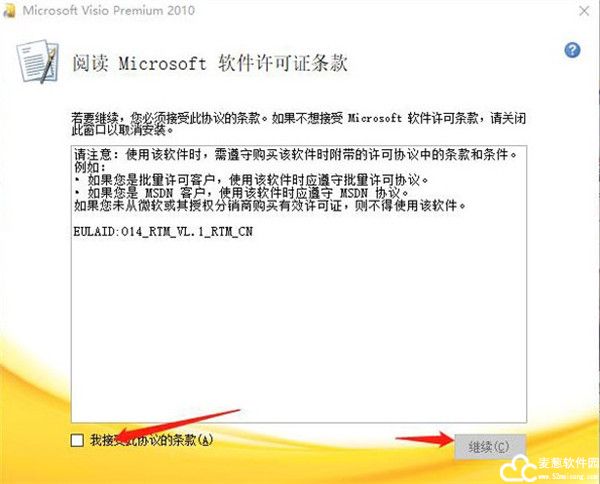
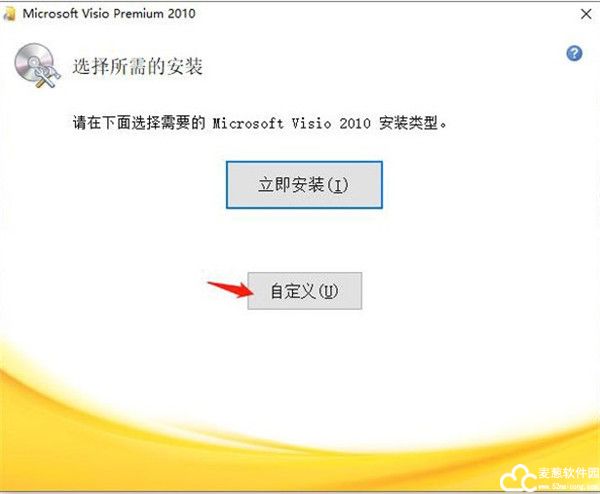
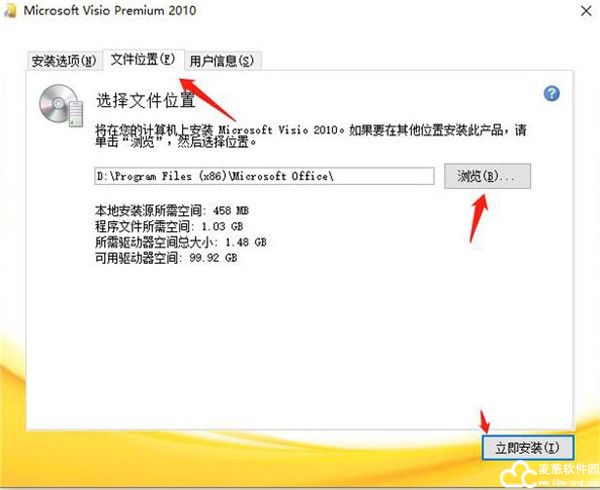
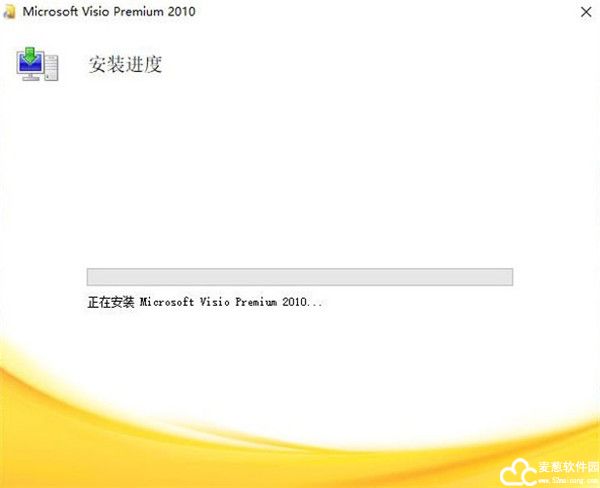
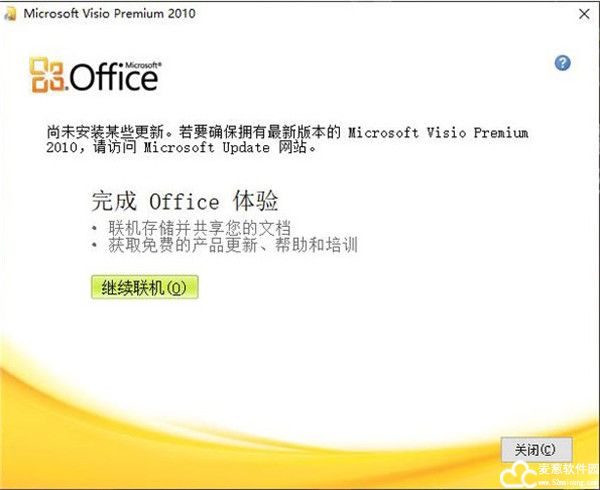
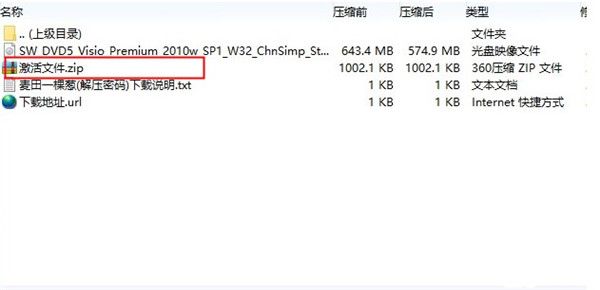
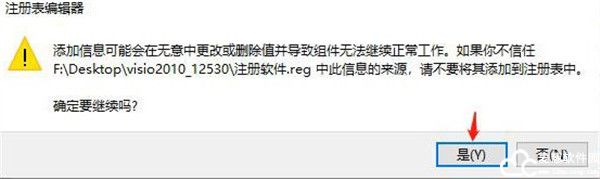
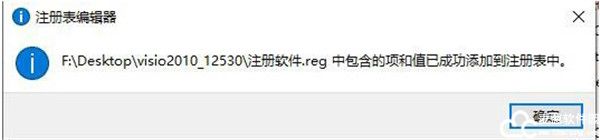

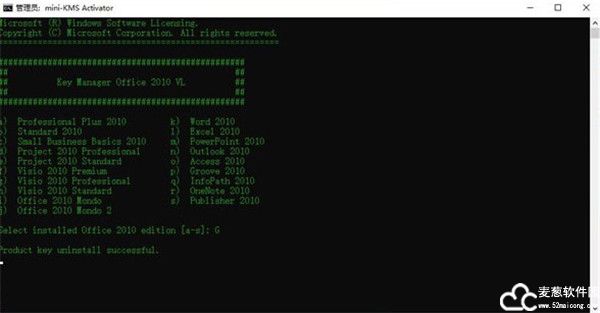
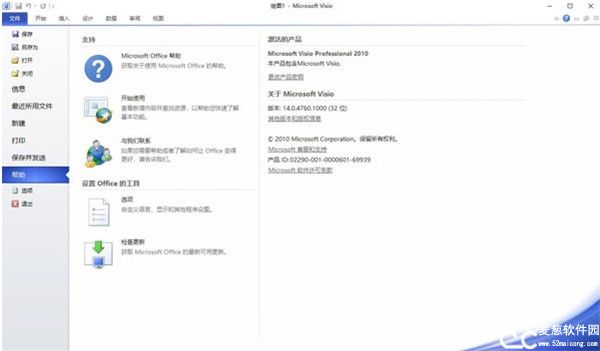
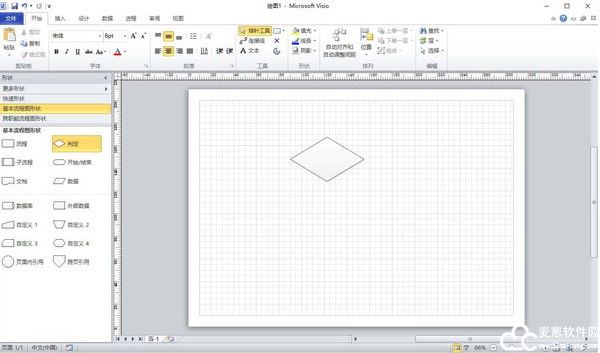
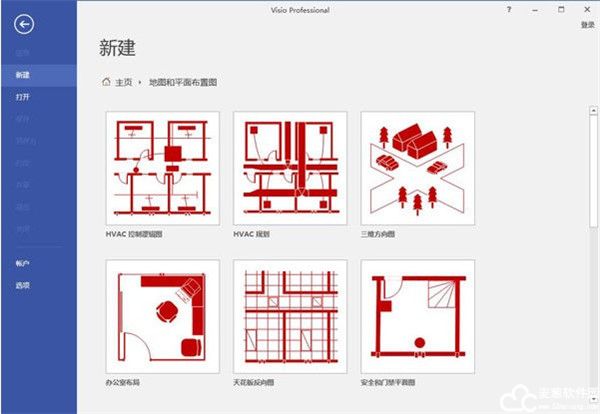
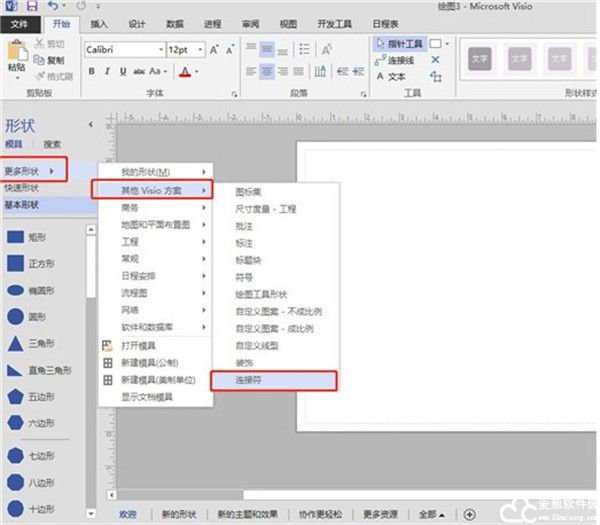
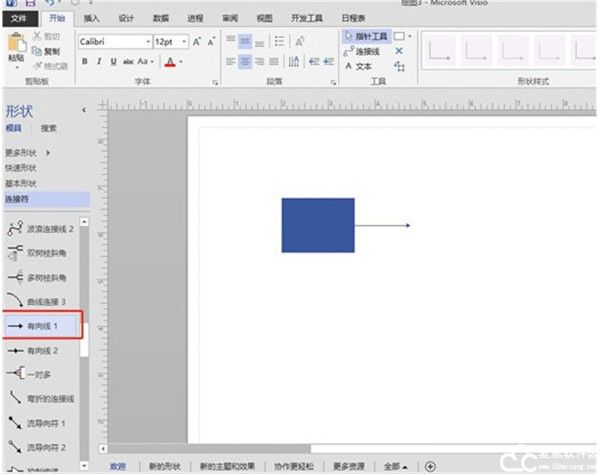
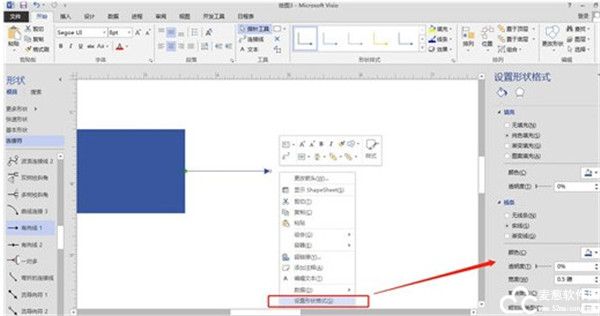
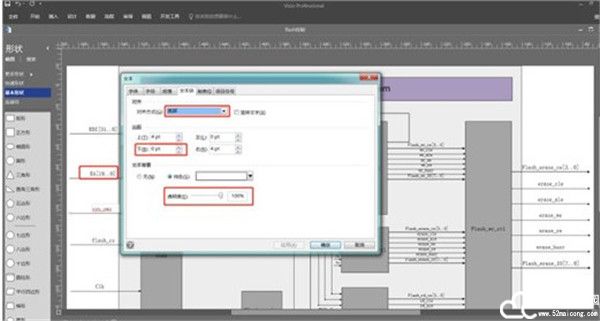
0条评论