XMind官方版是一款功能强大且非常实用的思维导图软件,它激发头脑风暴,为灵感和创意而生。作为一款能有效的提高工作效率的工具,它能提供各种结构图,例如,鱼骨图、矩阵图、时间轴、括号图、组织结构图等,可以更好的帮助我们表达脑海中的想法和事项,将我们的思维进行视觉化,可以直观的进行记录、安排和分析。同时,XMind又是采用Java语言开发而成,它也具备了Java同样的性质—跨平台运行。它的主体由一组插件组成,包括一个核心主程序插件、一组Eclipse运行时插件、一个帮助文档插件和一组多语种资源文件插件。它的文件可以被导出成Word/PowerPoint/PDF/TXT/JPG等,也可以选择仅导出图片、文字或者是图文混合的形式,非常的方便,不仅如此,它还支持导入MindManager和FreeMind文件,有效的避免了用户在转平台的时候不会丢失之前所绘制的思维导图。本版本仅为试用版,用来判断是否需要购买正式版。
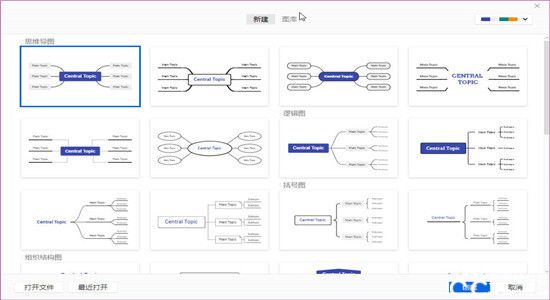
软件功能
1、思维管理
在企业和教育领域都有很广泛的应用。在企业中它可以用来进行会议管理、项目管理、信息管理、计划和时间管理、企业决策分析等;在教育领域,它通常被用于教师备课、课程规划、头脑风暴等。
2、商务演示
它被认为是一种新一代演示软件的模式。传统的演示软件一般采用一种线性的方式来表达事物,在XMind中进行演示,它始终为用户提供纵向深入和横向扩展两个维度的选择,这样用户在进行演示的时候,可以根据听众和现场的反馈及时的调整演示的内容,对于听众感兴趣的话题,可以纵向深入进行讲解和挖掘,对于听众不太关心的问题可以快速的跳转到下一个话题。
3、与
办公软件协同工作
文件可以导出成Microsoft Word、Microsoft PowerPoint、PDF、图片(包括PNG、JPG、GIF、BMP 等)、RTF、TXT等格式,可以方便的将绘制的成果与朋友和同事共享。
4、项目管理
在项目管理中,可将思维导图转换为甘特图。导图转换清晰、直观地显示了项目中每个任务的优先级、开始日期、结束日期以及进度。
它的甘特图通过颜色条指示任务跟随时间变化的情况,通过颜色差异指示每个任务的优先级,通过颜色深浅指示任务的完成度,以上功能增强了甘特图的可读性,省去了用户在项目管理中绘制甘特图的麻烦。同时,修改任务信息中的进程,甘特图也可以动态显示进度。
5、云服务
主要功能是实现不同平台编辑思维导图的云端同步,如用户可在Mac、Pc、iPhone 和 iPad查看、编辑同一张导图并进行云端同步
软件特色
1、信息可视化,让想法落地
从想法的产生到项目执行的各个阶段,思维导图都是信息可视化的绝佳工具。思维导图让你将模糊的观点具体化,将抽象的思维变成可执行的计划。跨越想到和做到的巨大鸿沟,让想法真正落地。
2、更多点子,更多可能性
思维导图很适合用来开启新的项目,记录头脑风暴时的点子。长年累月,你会惊讶它给你和你的团队带来的非凡成就。
3、随时随地,捕捉灵感
创造力会使你成为一个更有趣的人,并让你在工作和生活中赢得更多机会。思维导图会帮助你思考得更深更远,鼓励你探索不同的创作途径,激发更多灵感,捕获更多创意。
4、快速学习,让人印象深刻
记住大量文字是一件很不容易的事情,使用思维导图来提取关键词、标记重点和插入图片,将知识视觉化、结构化。很快,会记住更多的信息,并越来越快。
安装步骤
1、在本站下载安装包,将其解压至当地桌面,双击打开【exe】文件,等待缓冲。
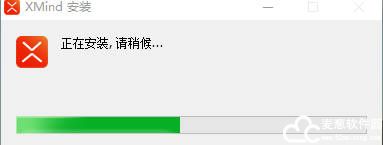
2、阅读完近期版本更新后,点击【继续】开始安装。
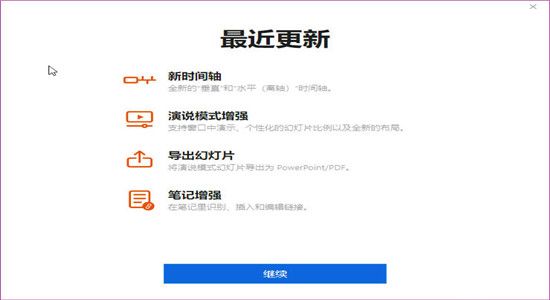
3、阅读用户许可协议,阅读完毕后点击【同意】即可跳转下一步。
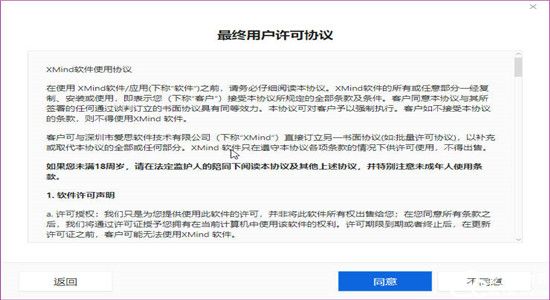
4、如图,当到这一步时软件已经安装完毕了,可以选择注册账号,或者直接点击【跳过】也可以进入软件使用。
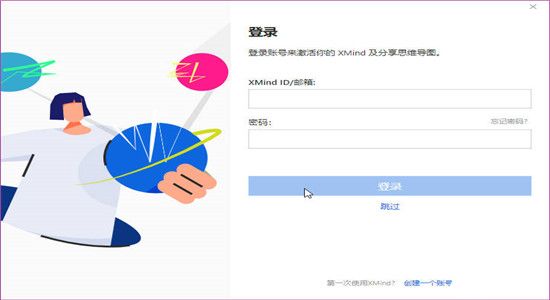
软件优势
1、允许混用多种思维结构。
每一张用制作的导图都可以结合多种不同的结构形式,每一个分支都可以是一个不同的结构。可以结合各种纵向的、横向的思维方式,来表达脑中的复杂想法。
2、美观与风格兼具。
在提供精美主题和贴纸的基础上,尊重每个用户的创造力,给予充足的创作空间。可以灵活运用它 创造出极具个人风格的思维导图。做出漂亮的导图从未如此简单。
3、无差别的思维导图体验
在全平台都能收获相同的作图体验,流畅且无差别。
XMind使用教程
一、新建思维导图
创建空白图(选择已有主题创建),也可以在图库里打开自带的模板
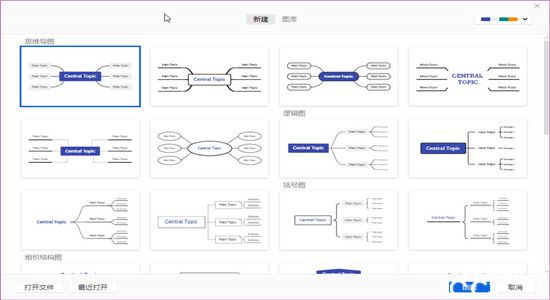
二、主要菜单工具栏
1、视图切换
可以在思维导图和大纲视图两者之间切换,喜欢用大纲的人,可以快速地将你的想法转换成文字,再切换成思维导图,反之亦可。
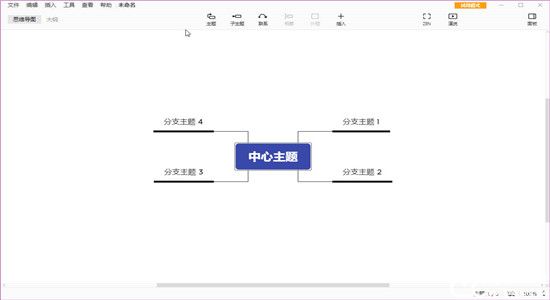
2、添加主题、子主题
可以在工具栏添加主题和子主题,添加主题和子主题是绘制思维导图最基础的操作。选中主题点击主题或子主题即可添加。
3、添加联系、概要、外框
可以在工具栏进行联系、概要、外框,选中主题,在工具栏里点击你想插入的要素即可。
4、插入按钮
工具栏的插入按钮支持笔记、标签、链接、附件、语音备注、本地图片和方程的插入。选中主题,在插入按钮的选项中点击你想插入的要素即可。
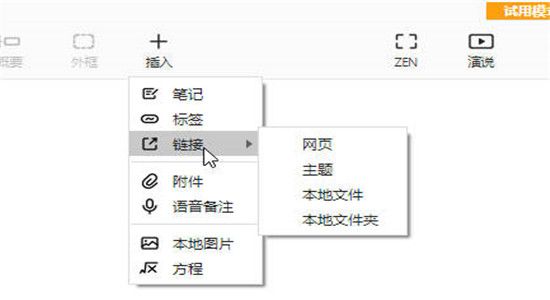
5、ZEN 模式
这个功能下,可以专注地进行思维导图的绘制。可以进行时间的计时和开启黑夜模式。
6、演说
在这个模式下可以自动生成转场动画和布局,一键即可展示你的思维导图。
7、面板
在这可以对导图内容的文字样式、画布、标记、贴纸进行自定义。
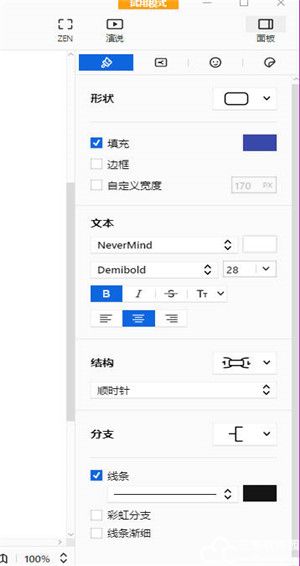
三、编辑主题
XMind 中有四种不同类型的主题形式,分别是中心主题、分支主题、子主题和自由主题。
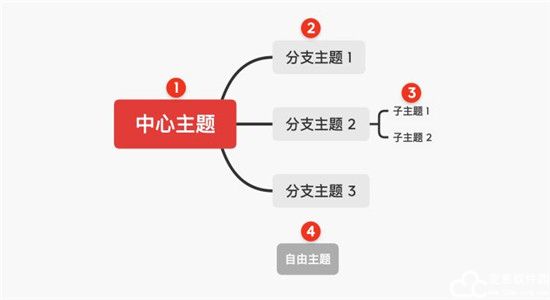
-中心主题:中心主题是这张导图的核心,也是画布的中心,每一张思维导图有且仅有一个中心主题。
注:保存导图时,文件会默认以中心主题命名。新建导图即自动创建,不能被删去。
-分支主题:中心主题发散出来的第一级主题为分支主题。
-子主题:分支主题发散出来的下一级主题为子主题。
-自由主题:自由主题是在思维导图结构外独立存在的主题,可以作导图结构外的补充。自由主题拥有极大的自由度和可玩性,可以用来创建花式导图。
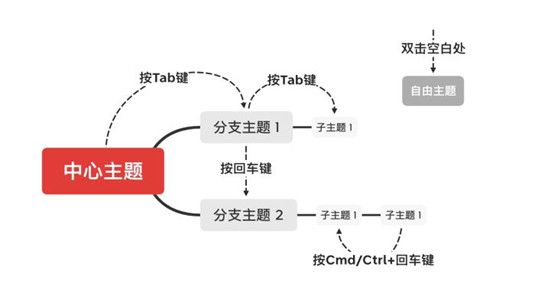
1、添加分支主题
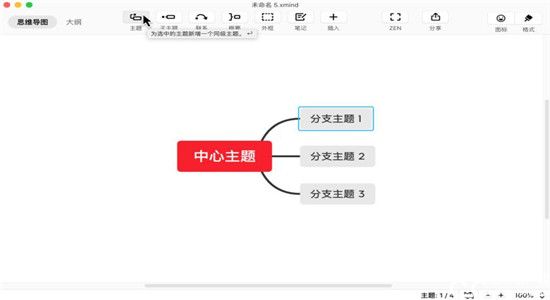
选中主题,点击工具栏的主题进行添加。
选中主题,快捷键进行添加:Enter
2、添加子主题
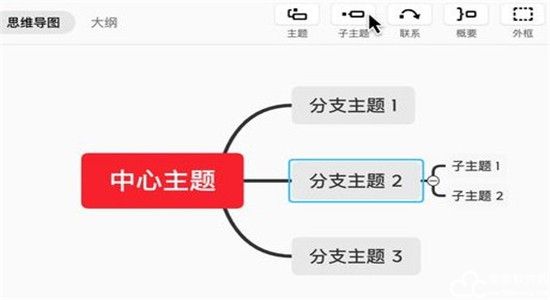
选中主题,点击工具栏的子主题进行添加。
选中主题,快捷键进行添加:Tab
3、添加自由主题
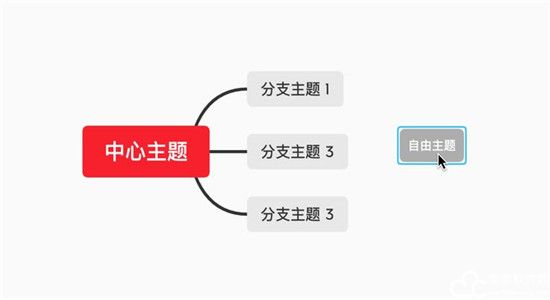
鼠标双击画布空白处进行添加。
四、逻辑元素
1、添加联系
联系是思维导图中任意两个主题之间用于显示特殊关系的自定义连接线。如果两个主题或外框主题之间有关联性,可以用联系将二者关联起来,并添加文字描述定义这个关系。联系可以自定义线条、颜色、箭头、文本等样式。
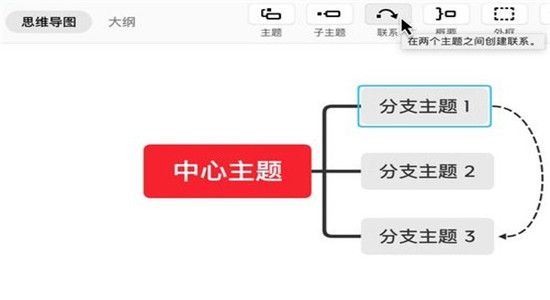
-选中一个主题,在工具栏中点击联系,再点击另一个主题即可成功添加。
-选中主题后,运用组合快捷键添加联系:Ctrl+Shift++L
2、添加概要
在XMind思维导图中,概要用于为选中的主题添加总结文字。当你想对几个主题进行总结和概括,进一步对主题进行总结和升华时,可以添加概要。和其它主题一样,概要主题可以更改样式,并添加自己的子主题。
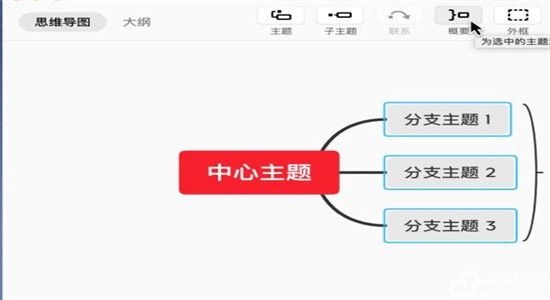
-选中一个或者多个主題后,在工具栏中点击概要进行添加。
3、添加外框
外框是围绕主题的封闭区域。作用于强调和凸显某些主题内容,或告诉读者某些特殊概念时,可以用外框将这些主题框在一起,并进行注释。当主题的內容有相同的属性时也可以用外框进行凸显。
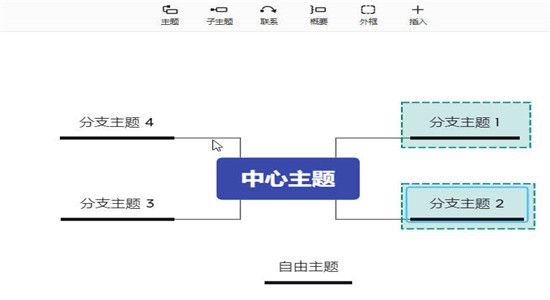
-选中一个或者多个主題后,在工具栏中点击外框进行添加。
-选中各主题,运用组合快捷键进行添加:Ctrl+B
4、添加笔记
笔记是用于注释主题的富文本。当你想对一个主题进行详细的内容阐述,但又不想影响整张思维导图的简洁性时,把文字放入笔记中是一个很好的方式。
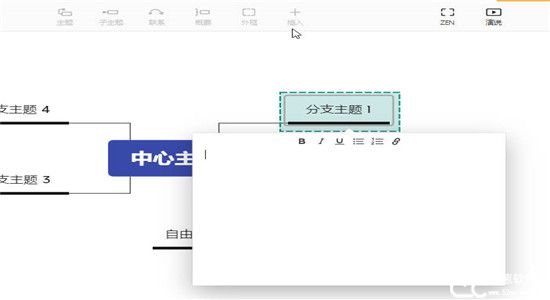
-选中某一主题,点击工具栏中的笔记进行添加。
五、快捷键位大全
实际大小:Ctrl+0
关闭目前工作簿:Ctrl+W
关闭全部工作簿:Ctrl+Shift+W
收缩目前分支:-
收缩所有分支: /
复制:Ctrl+C
创建外框:Ctrl+B
创建联系:Ctrl+L
创建概要:Ctrl+J
从所选主题创建新画布:Ctrl+Alt+T
剪切:Ctrl+X
删除:Delete
下钻:F6
上钻:Shift+F6
添加标签:F3
编辑备注:F4
编辑主题:F2
展开:+
展开全部:*
查找、替代:Ctrl+F
回到中心主题:Ctrl+Home
插入图片:Ctrl+I
插入父主题:Ctrl+Enter
插入子主题 :Tab
插入主题:Enter
插入主题(之前):Shift+Enter
上次编辑位置:Ctrl+Q
截屏:F7
编辑区域最大化:Ctrl+M
修改主题链接:Ctrl+M
向下移动:Alt+Down
向左移动:Alt+Left
向右移动:Alt+Right
向上移动:Alt+Up
从模板创建新工作簿:Ctrl+Alt+N
新建画布:Ctrl+T
新建工作簿:Ctrl+N
新建XMind工作簿:Ctrl+Shift+N
切换工作簿:Ctrl+F6
切换打开的视图:Ctrl+F7
打开工作簿:Ctrl+O
粘贴:Ctrl+V
回到先前编辑状态:Ctrl+Shift+F6
回到先前打开的视图:Ctrl+Shift+F7
打印:Ctrl+P
属性:Alt+Enter
快速添加图标(图标:优先级->优先级1、2、3、4、5、6) :Ctrl+1、2、3、4、5、6
快速转换编辑区域:Ctrl+E
重做:Ctrl+Y
保存:Ctrl+S
保存所有文件:Ctrl+Shift+S
选择所有主题:Ctrl+A
选择同一级主题:Ctrl+Shift+A
选择子主题:Ctrl+Alt+A
显示快捷键辅助:Ctrl+Shift+L
显示系统菜单:Alt+【-】
显示控制台:Alt+Shift+Q、C
开始头脑风暴:F8
开始演示:F5
来回移动:Shift+Tab
撤销:Ctrl+Z
放大:Ctrl+【+】
缩小:Ctrl+【-】
常见问题
一、如何使用/自定义快捷键
1、点击菜单栏中的编辑,点击首选项。
2、在弹出窗口内点击快捷键。
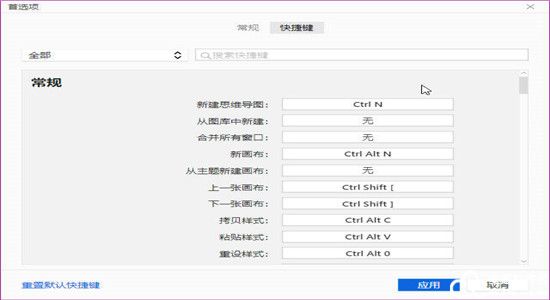
二、使用过程中发现了报错,该如何解决?
1、先确保使用的是最新版,如果不是,请在官网下载最新版本。
2、在保存此前文件的情况下,清理缓存并重启。
如果问题还未解决,请在菜单栏中选择“帮助”,通过“反馈”向官方克服团队进行反馈,反馈时请描述以下问题:
-软件操作环境:操作系统,系统版本,内存大小。
-前后都进行过哪些操作?
-报错可以稳定重现吗?如何重现?
-把“显示详细信息”的报错截图发给我们。
-如果报错可以稳定重现,请把思维导图原文件发给我们。
最后,进入“帮助”菜单,点击“反馈”选项。
三、文件损坏,该怎么办?
文件损坏时,可以尝试先找回备份文件。 XMind支持找回备份文件。
1、工具栏中点击【文件—文件缓存】
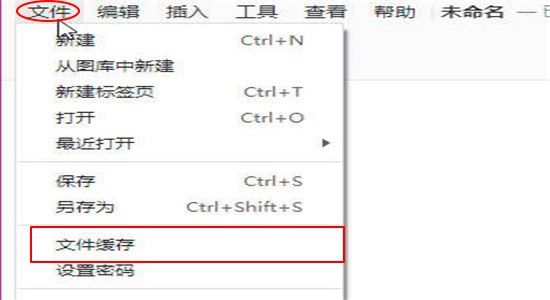
2、选中需取回文件后,点击【取回】
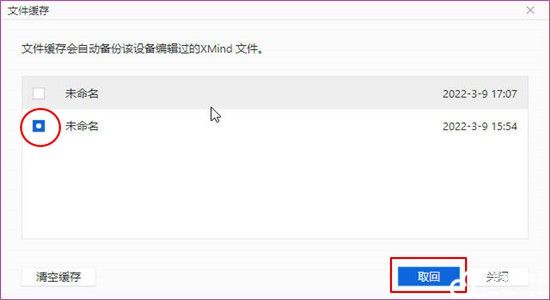
更新日志
1、新时间轴
全新的垂直和水平(离轴)时间轴
2、演说模式增强
支持窗口中演示,个性化的幻灯片比例以及全新的布局
3、导出幻灯片
将演说模式幻灯片导出为PowerPoint/PDF
4、笔记增强
在笔记离识别、插入和编辑连接
软件标签 : xmind
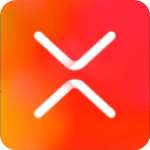
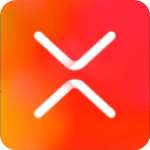
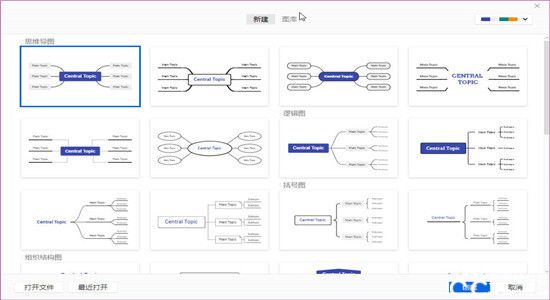
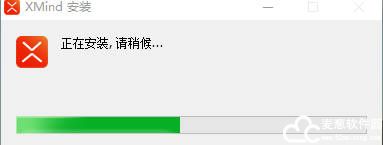
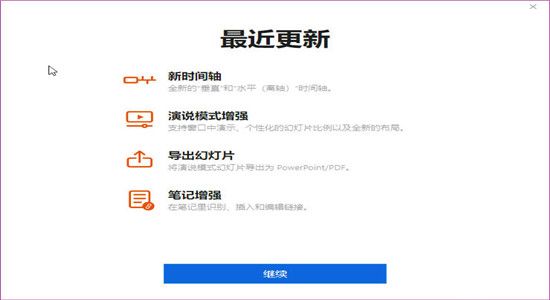
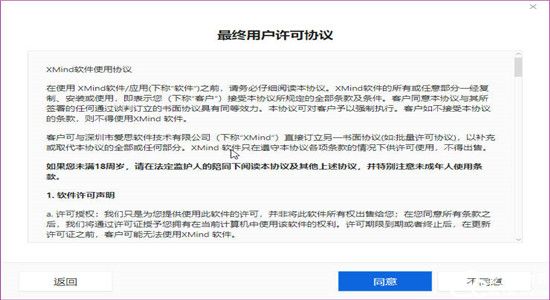
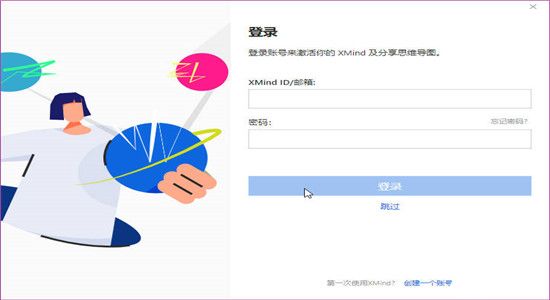
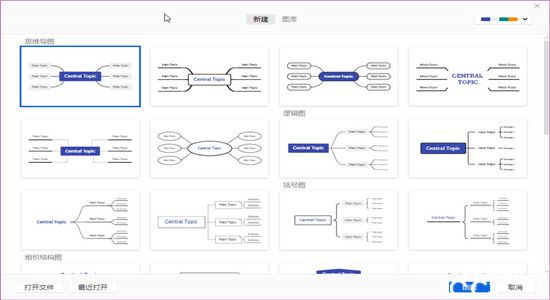
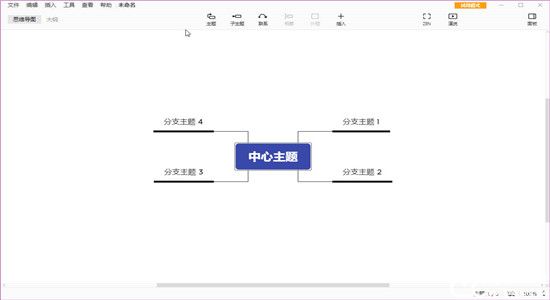
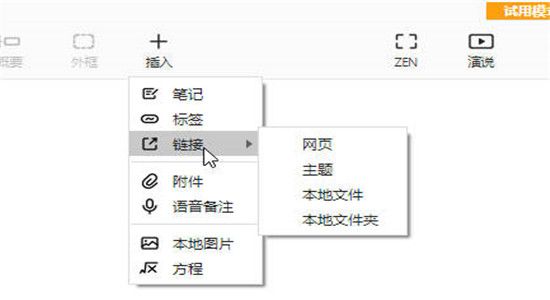
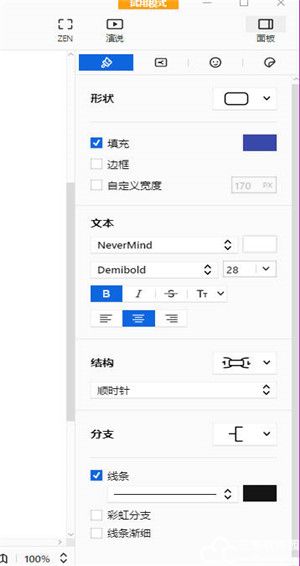
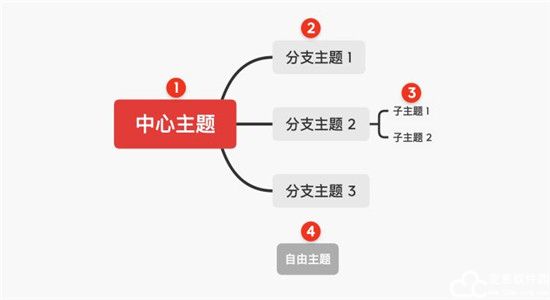
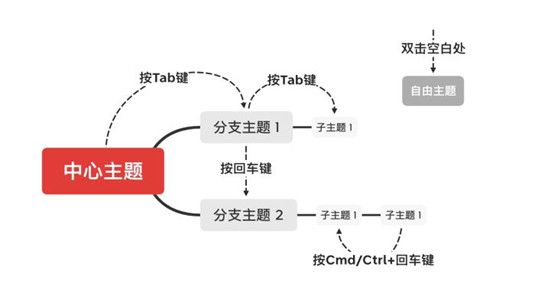
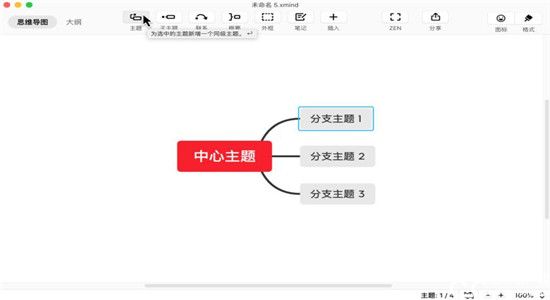
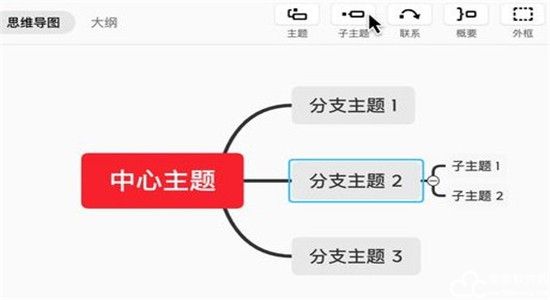
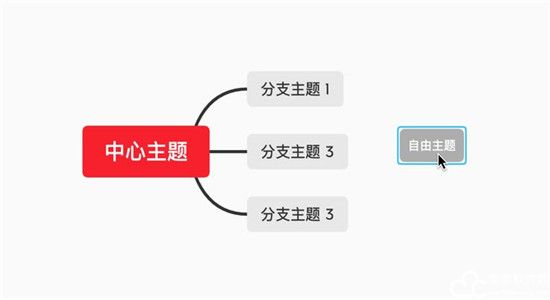
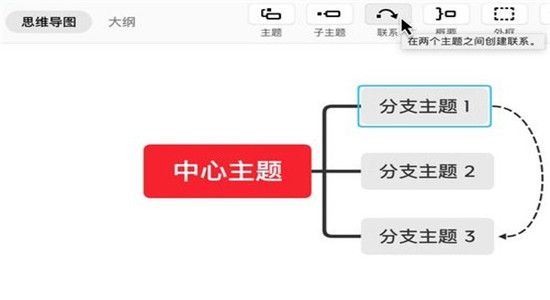
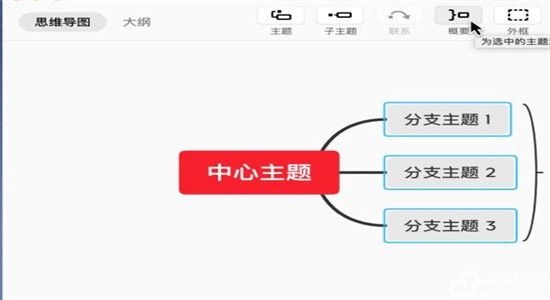
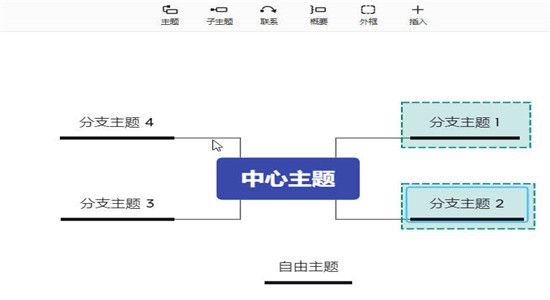
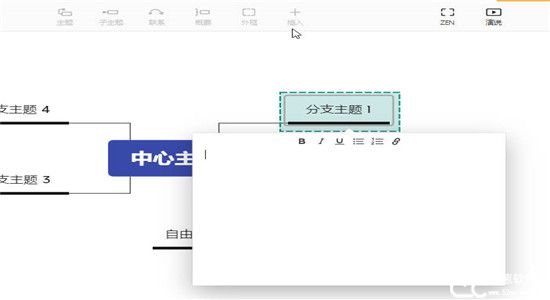
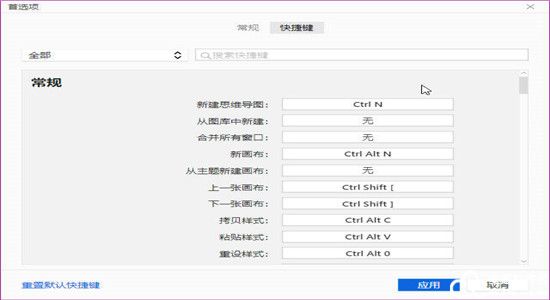
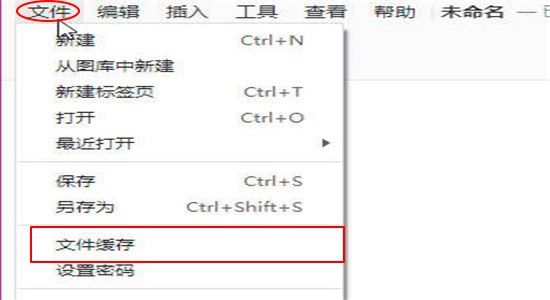
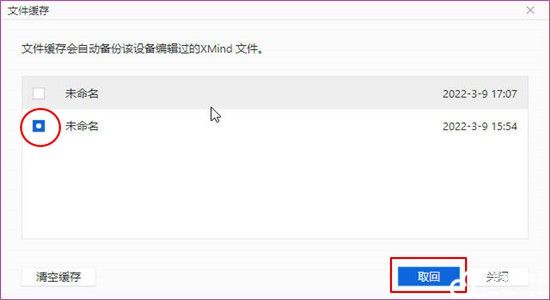
0条评论